Managing Missions in Measure Ground Control
Missions are the core feature of Measure Ground Control's program management suite. They allow organizations to group flights based on operational goals or shared locations, keep data collection, processing, and analysis organized, and easily schedule and resource pilots, equipment, drones, and sites from the MGC Web Portal. Missions are managed from the Missions screen in the Web Portal (Missions in the top right corner).
Manage Existing Missions
The Manage Missions screen provides an overview of all missions in your program--past, present, and future. By default, missions are sorted by Mission ID. Missions can be sorted and filtered by:
- Mission Name
- Mission Type
- Status
- Mission Date
- Created By
- Pilots Assigned
If you don't see all 6 columns, try clicking the plus button to the left of a Mission name:
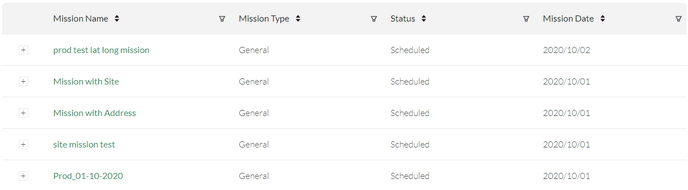
For full mission details, click on the mission to bring up the Mission Details window.
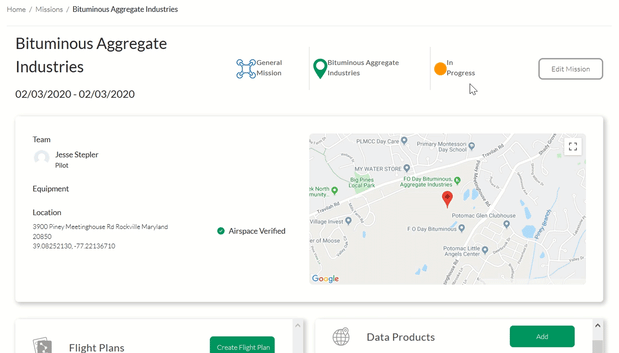
The Mission Details window allows users to edit the mission status, manage associated documents and flight plans, and leave comments on the mission. Any users assigned to the mission and all users with the Admin role can add flight plans, comments, and documents, and edit their own comments. Only Admins can delete or remove flight plans and comments, change the mission status, and edit the mission's details.
Mission Header
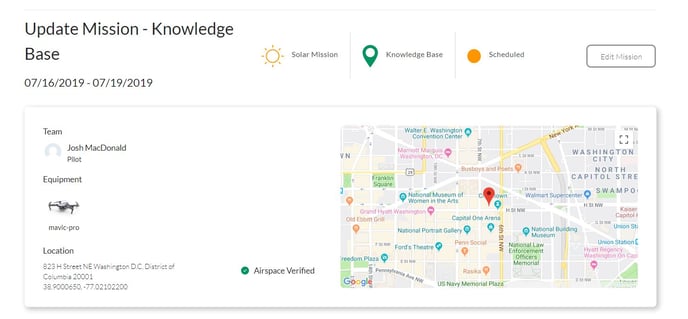
- Name of the Mission
- Dates of the Mission
- Mission type
- Site being flown if any
- Scheduled/Not scheduled
- Edit Mission
- Team Flying the mission
- Equipment assigned
- Location
- Airspace verified - yes/no
All these fields can be accessed and edited within the interface.
Flight Plans
To add a flight plan, press the "Create Flight Plan" icon in the Flight Plans section to open the Flight Planning page. Select a flight type, then either select an existing flight plan or follow the instructions in web-based flight planning to create a new flight plan.
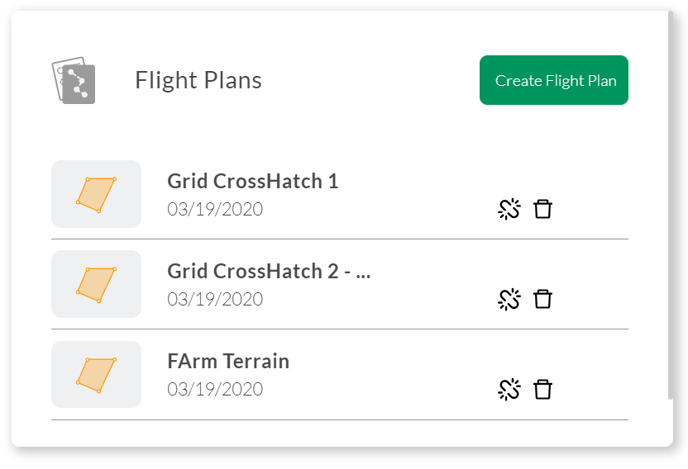
Can't find your flight plan? Flight plans are suggested based on site location. Make sure your mission and your flight plan are using the same site information for best results.
To remove a flight plan from a mission, open the Flight Plans section of the Mission Details window. Flight plans can be unlinked or deleted:
- Unlink: removes the flight plan from the mission but does not delete the flight plan; this leaves the flight plan as stand-alone, or ready to be linked with an alternative Mission
- Delete: deletes the flight plan from MGC entirely
Uploaded Imagery

Within the Imagery section of the Mission Details window, select the "share" icon. From here you can Create a folder, upload a file or upload a bulk folder. Select the images to upload and press Open. Measure Ground Control will automatically upload the file. When the file has been uploaded click Save to add it to the mission.
In the event you internet connection is not solid, resulting in challenges with an upload and a time-out event, when uploading to the same folder you should be prompted to only add new files you haven't already uploaded or you can chose to overwrite everything within the folder.
It's best practice to upload all the images for a particular map into one folder. This way you can always easily find and sort the source data, and can easily reprocess if needed.
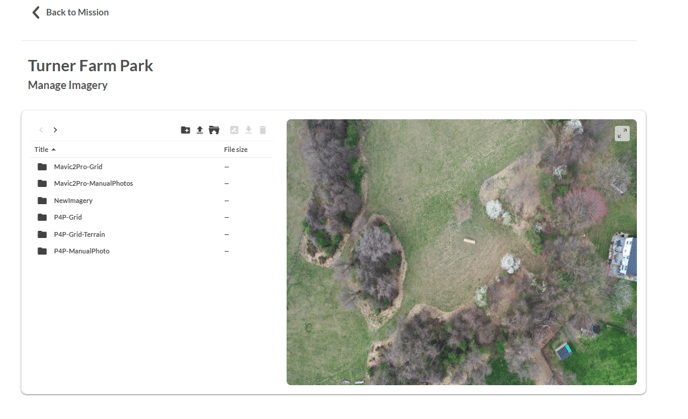
View images by selecting the 'share' icon. To remove an image click the 'trash' icon.
Data Products
You can directly access any data product you created or view its status from the mission page. You can also create a new map and choose from Uploaded Imagery already added, or upload new imagery. Clicking on a completed data product will kick you over into the MapViewer for Pix4D products, or into Scopito for Inspection products. You can also copy the Pix4D Sharelink or download the Quality Report on completed projects through the action buttons below.
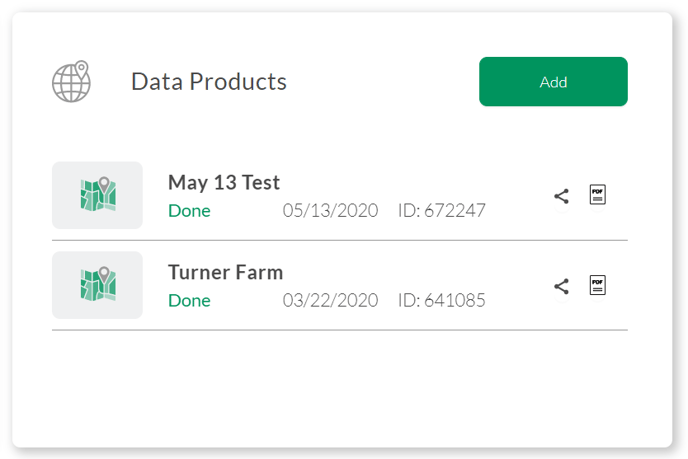
Documents and Links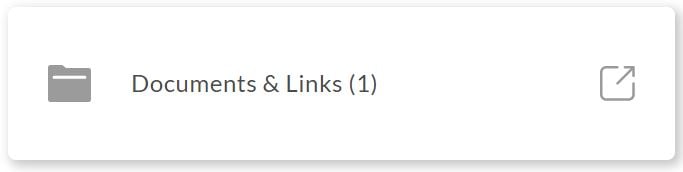
Within the Document and links section of the Mission Details window, select the "view" icon. Click the File button to open your file explorer. Select the document to upload and press Open. Measure Ground Control will automatically upload the file. When the file has been uploaded, click Save to add it to the mission.
To add a link, select the Links radio button 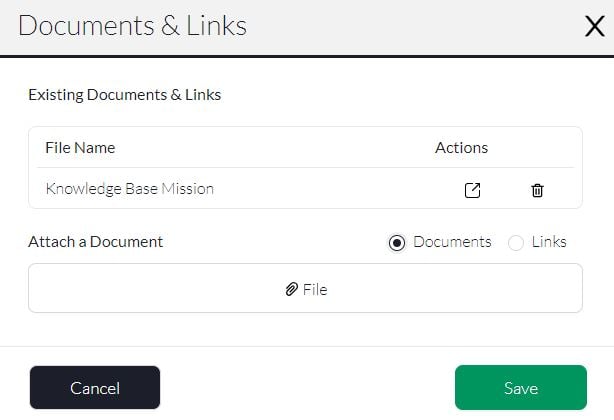
Fill out the link name and URL. When complete, click Add Link followed by Save.
View documents and links by selecting the 'share' icon. To remove a document or link, click the 'trash' icon.
Flight Logs
To view flight logs flown under the mission, select the ">" icon. To review the flight log select the Flight ID.
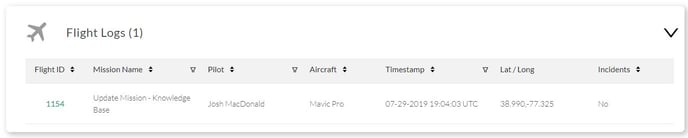
Comments
Within the Comments section of the Mission Details window, select the ">" icon and fill out the comment form. Comments can be edited and deleted using the relevant action icons in each comment.

Comments are displayed ordered by date created (oldest to newest).
Delete a Mission
Locate and select the mission you want to delete in the Manage Missions screen and click the delete icon under the Actions header. (You can also open the Mission Details window and press the Delete button). A new window will appear asking you to confirm your intent to delete the mission.
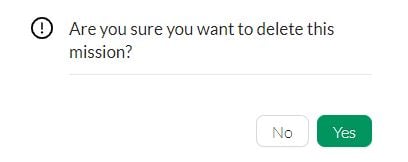
Click Yes to finish deleting the mission. Only users with the Administrator role may delete drones from Measure Ground Control.
Note: If you receive errors with deleting a mission, it is likely because there is still data in the mission. Please delete any flight plans, uploaded imagery, etc. from the mission and disassociate any flight logs.
To disassociate flight logs from a mission follow the example tutorial below:
Related Articles
- Web-based Flight Planning
- Roles and Privileges Overview
- Scheduling and Resourcing
- Reviewing Flight logs
Have questions or feedback? Please contact support.groundcontrol@ageagle.com
