DJI login, manual flight logging, and media review
In addition to the four core features of the MGC Mobile App (Fly, Airspace, Flight Settings, Plan Flights), pilots and app users have access to a number of other useful features via the dropdown menu located in the top right corner of the screen:
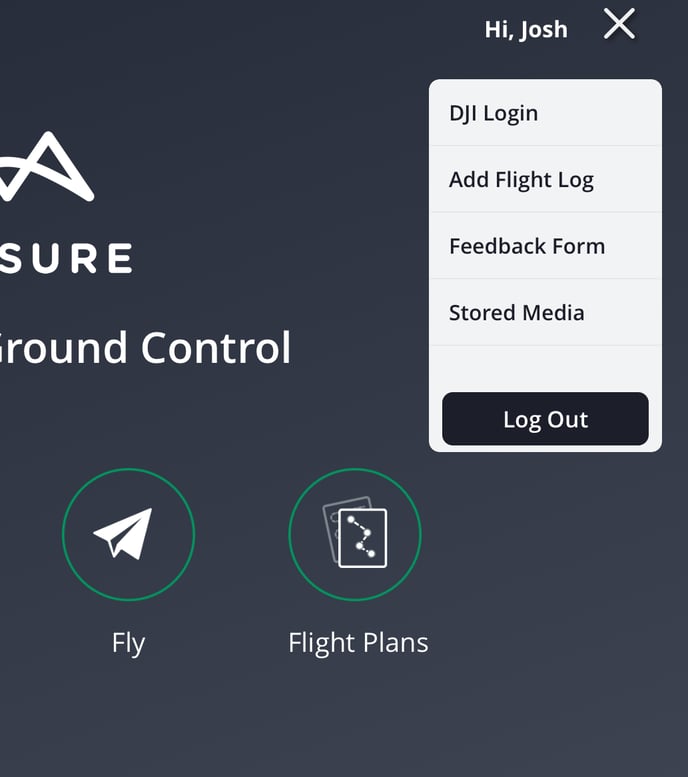
- DJI Account Login
- Manual Flight Logging
- App Feedback
- Stored Media
DJI Account Login
DJI Account Login is no longer available as of April 2022
DJI Go and a synced DJI account are necessary in order to request DJI's GeoUnlock feature.
To sync the MGC Mobile App with a DJI account, select DJI Login from the dropdown menu to bring up the DJI login screen. Input the credentials for a valid DJI account, complete the verification challenge, and press Log In to sync the accounts.
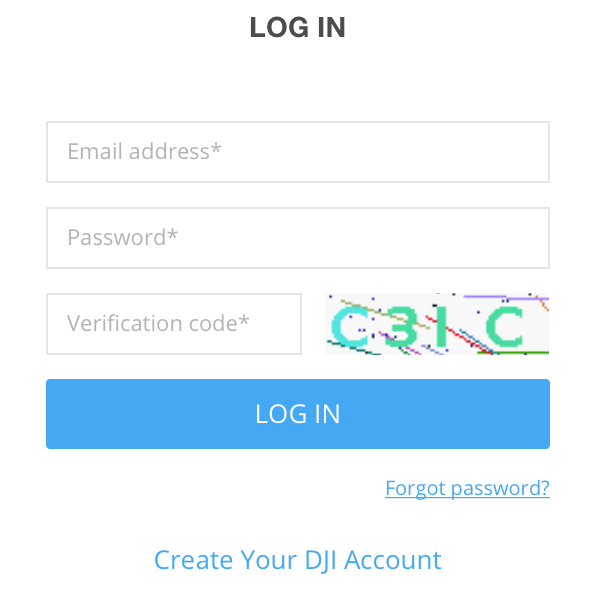
A new DJI account can be created by selecting Create Your DJI Account and filling out the signup form. After creating an account, login with the new credentials using the above steps to sync the MGC Mobile App with the new DJI account.
Manually Logging Flights
Measure Ground Control will automatically log and save any flights flown with the MGC Mobile App. If a pilot needs to record a flight flown with an incompatible aircraft or flown using a different flight app, they can upload the flight log manually via the web portal or via the MGC Mobile App.
To upload a flight log in the MGC Mobile app, select Add Flight Log from the dropdown menu. Fill out the Manual Flight Log form with the information from the flight. Once complete, review the form and press Save Log to upload the log.
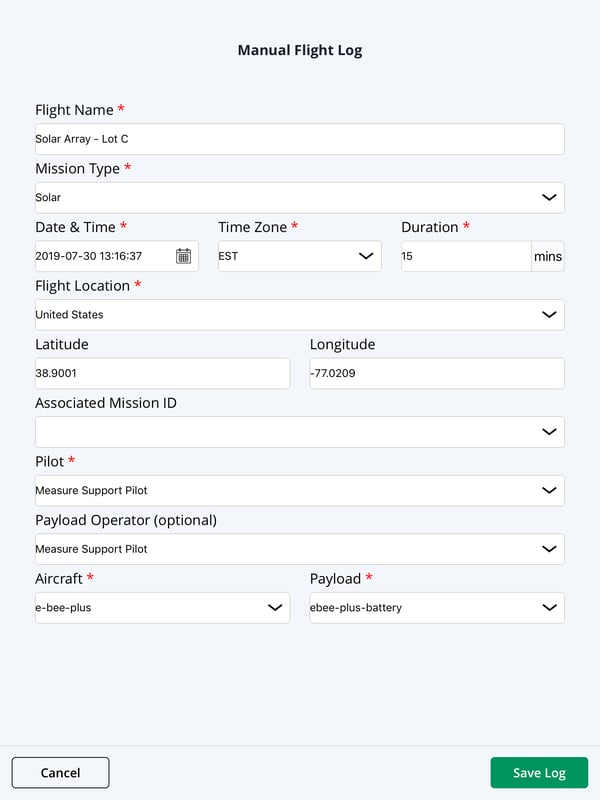
Review Stored Media
The MGC Mobile App allows users to review, download, and delete the images and video currently stored on a connected drone's SD card and internal storage.
To view stored media, connect a drone to the MGC Mobile App. Select Stored Media from the dropdown menu to open the image gallery. The gallery will display thumbnails of all images and videos stored on the drone's storage devices. Images and videos can be opened by tapping on the thumbnail and closed by tapping the 'back' button in the top left corner of the screen.
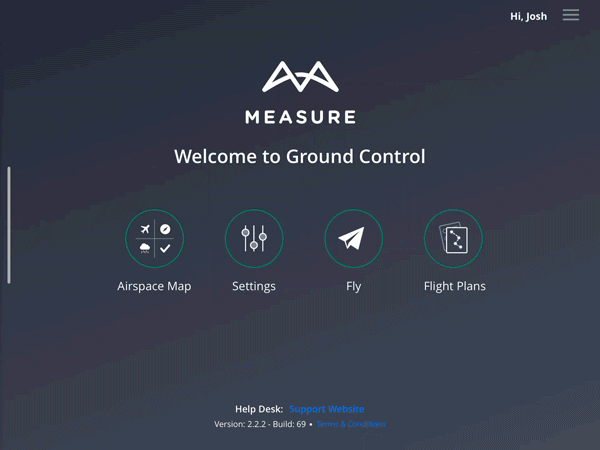
To Download an image or video to the local storage on the iOS device, tap the image or video then tap the 'Download' button in the top right corner of the screen.
To view the next image swipe right, to view the last image swipe left. The media manager also supports pinch to zoom.
To Delete an image or video, tap the image or video and then tap the 'trash can' button in the top right corner of the screen.
Feedback Form
We want to hear from you! The MGC Mobile App has a feedback form where users can submit questions, comments, issues, critiques, and kudos.
To submit feedback, select Feedback Form from the dropdown menu and fill out the form with your contact info and your comments. We do our best to read and respond to all feedback in a timely fashion. If an issue is mission-critical, we recommend emailing us directly at support@measure.com
Related Articles
- Application Settings Overview
- How to fly your first flight
- Recommended Third-Party Mobile Apps
- Manual Flight Log upload
Have questions or feedback? Please contact support.groundcontrol@ageagle.com
