Understanding the flight features and functions in the MGC Mobile App
The core feature of the MGC Mobile App, the Fly Screen, is where manual flight operations are conducted from. When the MGC Mobile App is connected to a controller and drone, the screen will display all current information related to the current operation.
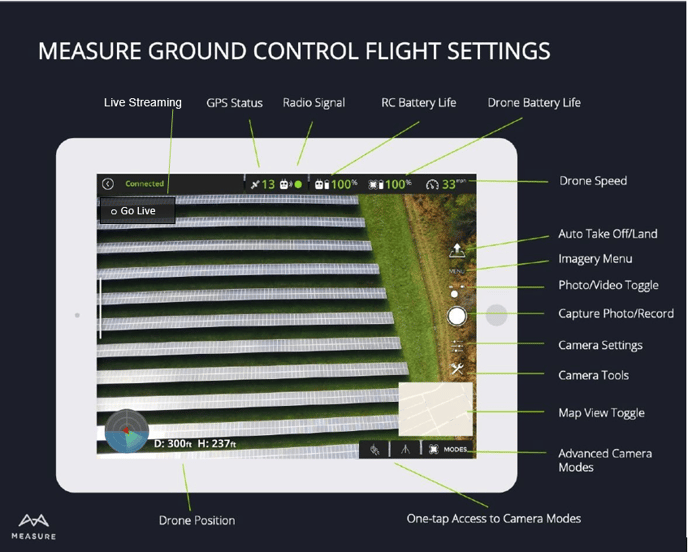
- Video Feed: The current view from the onboard camera.
- Map View: View the location of the drone on a map overlay. Pressing the toggle will switch the main screen and thumbnail between the video feed and map view.
- Connection Status: Current connection status and notifications relating to flight operations. Tap to open the drop-down to view notification details.
- GPS Status: Number of connected GPS satellites.
- Radio Signal: Connection strength with drone.
- RC Battery Life: Percentage of battery left in the controller.
- Drone Battery Life: Percentage of battery life left in the drone.
- Drone Speed: Drone airspeed.
- Camera Settings: ISO, shutter speed, f-stop, exposure value, and the number of images left based on the memory card/storage available.
Do you want to have control on these settings for grid flight? Go into the settings under Camera and Imagery and toggle on 'Use Manual Settings for Grid Flight'
- Auto Take off/Land: Initiates quick take-off and land.
- Imagery Menu: In-depth photo/video settings with more customization options. For example, changing the location of photos from the SD card to the mobile device.
- Photo/Video Toggle: Toggle from photo mode to video mode.
- Capture Photo/Record: Manual photo capture when in photo mode, record start and stop when in video mode.
- Camera Settings: Edit priority, change ISO value, aperture settings, shutter speed and exposure steps.
- Camera Tools: In-depth settings menu, add gridlines, change exposure warnings, focus (auto/manual). Note: Gridlines, Dewarping Mode and Color Waveform will reset when the user exits the flyscreen.
- Map View Toggle: Click between the live stream of onboard camera and map view.
- Advanced Camera Modes: Flight tools providing computer assistance for certain maneuvers. On MGC they are easily accessible through the favoring feature. See Advanced Camera Modes below.
- Drone Position: Current aircraft altitude.
- Live Streaming: to any RTMP service like YouTube or Microsoft Streams.
Advanced Camera Modes
Once favored, the flight modes selected will show in the bottom right hand of the screen so you can switch between the modes with ease.
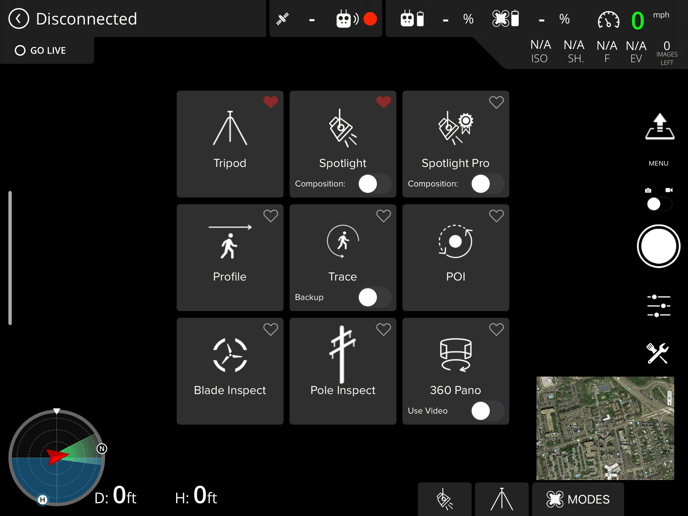
Tripod: Tripod mode improves flight precision by reducing airspeed speed and braking distance.
Spotlight: The camera will remain focused on a selected target but leave the drone under full control of the pilot.
Spotlight Pro: Follow a subject in any direction. There are two different sub-modes available in Spotlight Pro:
- Quick Mode: The camera will follow a specified target while still allowing for full control of the drone.
- Composition Mode: An area can be selected on the screen, and when a subject enters it, the camera will then track the subject.
- Quick Mode and Composition Mode have two additional flight control settings:
- Free Flight: The aircraft’s heading is controlled independently of the camera.
- Follow Flight: The aircraft heading changes with the camera's heading.
Trace: The drone will follow a chosen target, maintaining the distance from the target set by the pilot.
Profile: The drone will attempt to remain in front of a chosen target at the distance set by the pilot.
Point-of-interest (POI): In POI mode the drone will automatically circle around a defined subject while keeping the subject centered in the frame. POI mode is entirely automated.
360° Panorama: A drone executing a 360° panorama maneuver will capture several photos at regular headings and gimbal angles that can later be assembled into a panorama photograph.
Blade & Pole Inspect: These are proprietary intelligent flight modes only available to Enterprise customers upon request. If you are interested in learning more, please reach out to your account representative.
Related Articles
- Application Settings Overview
- How to fly your first flight with Ground Control
- Video Tutorial on Measure Ground Control Flight Application
Have questions or feedback? Please contact support.groundcontrol@ageagle.com
