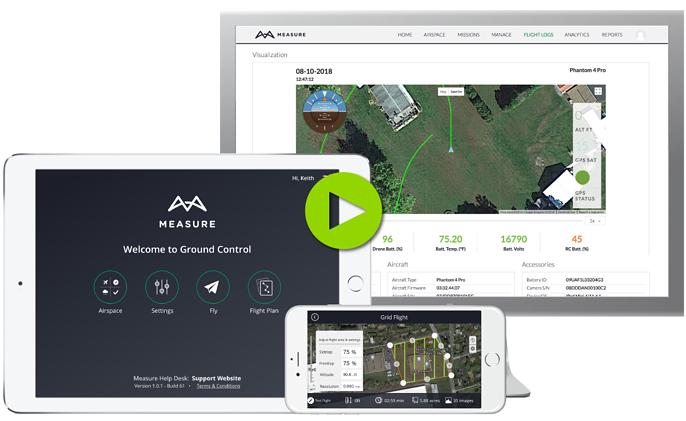How to make sure your first flight is setup for success!
We've outlined step-by-step instructions below on the flight application specifically, but you can also view a full video tutorial here to see how everything is meant to come together at the end!
Make sure you are closed out of DJI GO before flying with Ground Control, as only one flight app can be open and utilized at one time.
Airspace
Once logged in, select the Airspace Map tool to check for any airspace advisories in your flight area. The Rules & Advisories button can be tapped to view local advisories according to your chosen rule set.
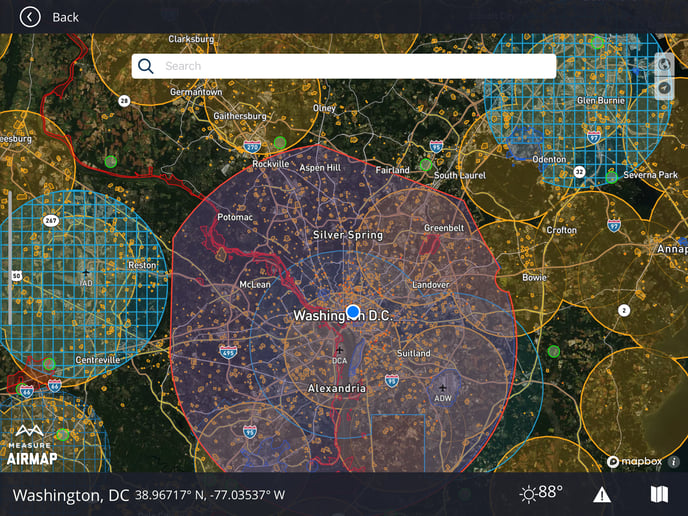
If LAANC is supported in your area, a Request Flight Authorization button will appear. Authorizations within Ground Control are supported in partnership with AirMap and require the AirMap app to function. Ground Control will auto-switch to AirMap, process the request, and then jump back to the Ground Control app.
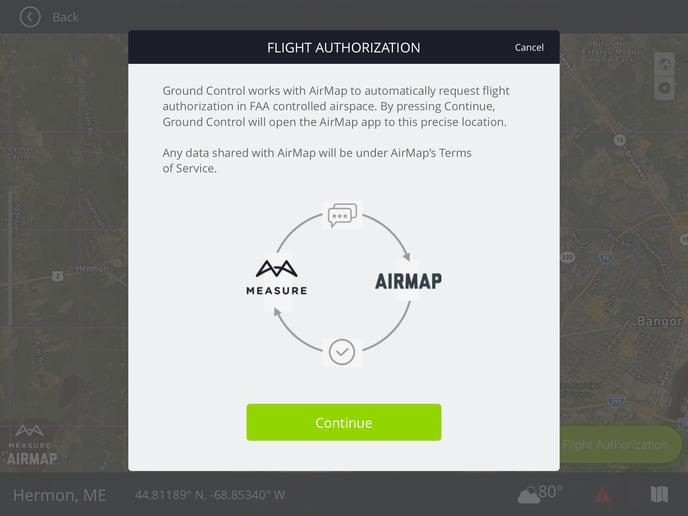
In the event you are in a GeoUnlock Zone, you'll also have a green padlock icon next to the weather and can unlock your drone, just as you would in DJI Go, directly in MGC.
Settings
Ground Control provides access to multiple custom flight settings. In the Settings tool, pilots can set general preferences including max altitude and distance, local data mode, RTK, and connection loss behaviors. Camera settings can also be applied including HDMI through the RC, auto upload of low-resolution imagery with the flight log, and custom exposure controls. Users can also customize the Remote Controller by assigning actions to the C1 and C2 buttons. The Settings tool also includes common calibration options for IMU, gimbal, and compass.
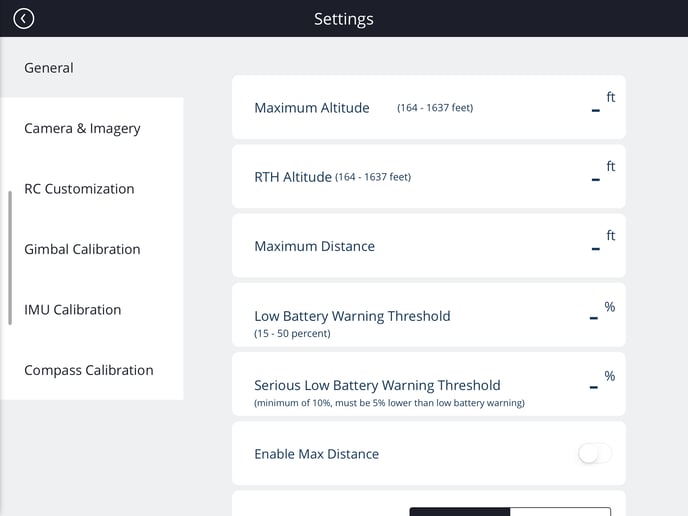
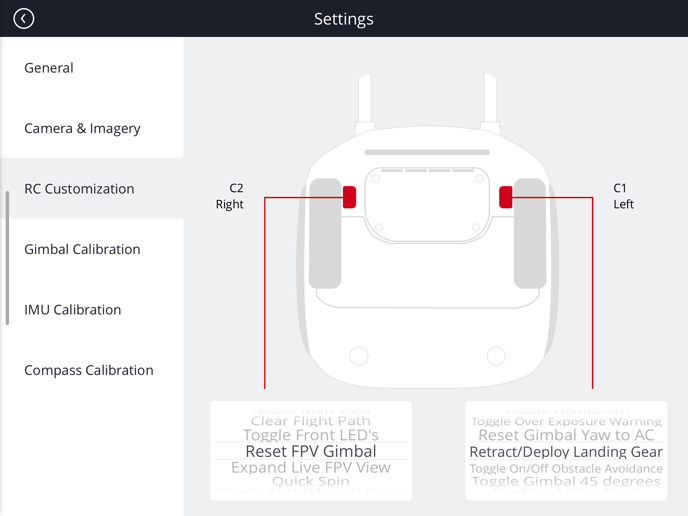
Once you have your settings in place, you can fly manually or autonomously with Grid or Waypoint flight modes, create missions as well as checklists.
Related Articles
Have questions or feedback? Please contact support.groundcontrol@ageagle.com