Use waypoint flight mode to fly autonomously and program advanced actions in the MGC Mobile App.
What is waypoint mode?
Waypoint mode is one of two automated flight modes currently available in the MGC Mobile App. Waypoint mode allows a pilot to pre-program a sequence of actions for a drone to perform, press start, and watch as the drone executes the sequence autonomously. In a waypoint mission, the aircraft will travel between waypoints, execute actions, and adjust heading and altitude between waypoints. Waypoints are physical locations to which the aircraft will fly. Creating a series of waypoints, in effect, will program a flight route for the aircraft to following.
Searching for a flight plan
To search for or create a new flight plan:
- Tap Flight Plans.
- Flight plans that have been created/modified and or saved will be displayed.
- Grid flights are displayed by grid lines
- Waypoint flights are displayed as connected dots
- Tap the flight type to sort by grid or waypoint.
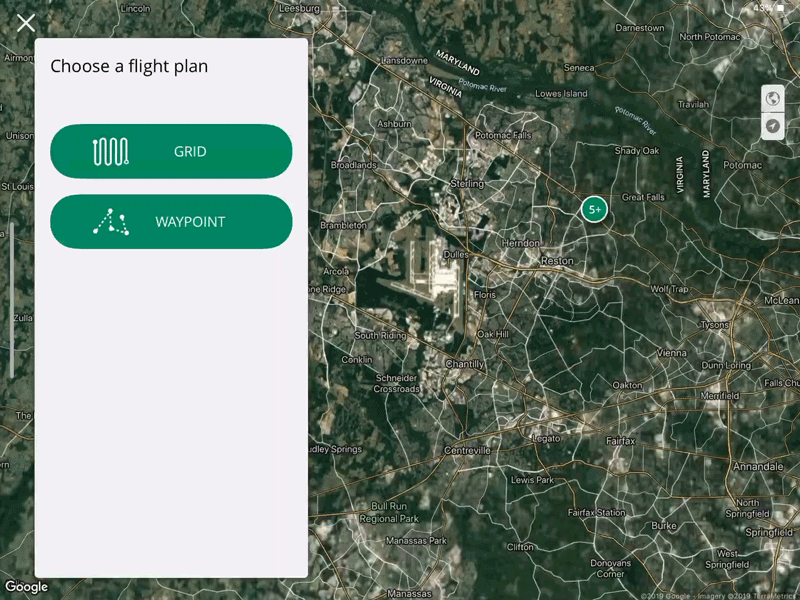
- Once a flight type has been selected the flight plans will be sorted based on proximity, name, or date edited.
- Tap the necessary flight plan either by tapping the flight plan/name from the displayed list or tapping the icon on the map.
Planning a waypoint flight
To get started, make sure you're familiar with how to fly with Ground Control and that you are operating in safe, unrestricted airspace. Open the waypoint flight planner in the MGC Mobile App (Flight Plan -> Waypoint) to create a new flight plan or select an existing flight plan.
Choose the waypoint flight plan, select the drone and camera, and enter the location of the flight.
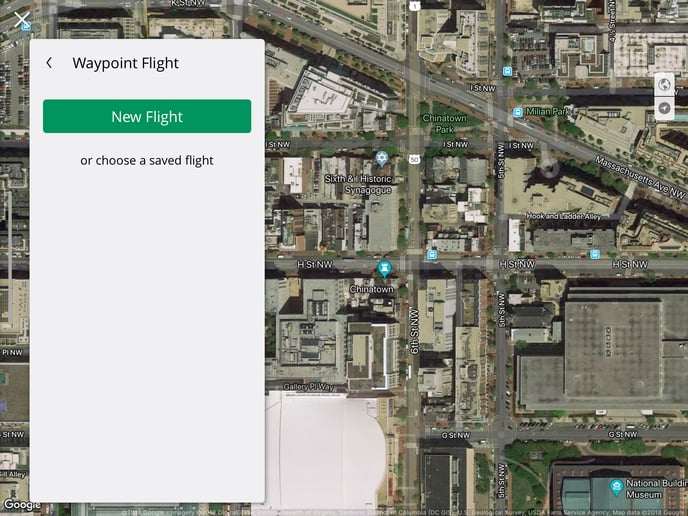
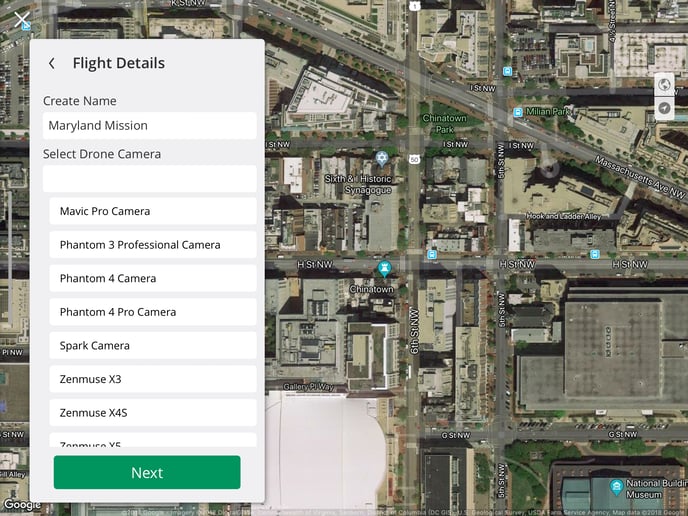
Add your waypoints and adjust the settings at each. You can adjust the following settings at each point:
- Altitude
- Airspeed
- Corner radius
- Aircraft heading
- Assigned point of interest (see below)
- Set Auto-Capture behavior by feet or seconds
A flight plan may contain up to 101 waypoints. To delete an unwanted waypoint, select Delete Waypoint from the settings menu of that waypoint.
The minimum distance required between waypoints is 4 m (13 ft), and the maximum distance permitted between waypoints is 2 km (~1.25 mi). The maximum distance permitted for an entire waypoint flight is 20 km (~12.5 mi).
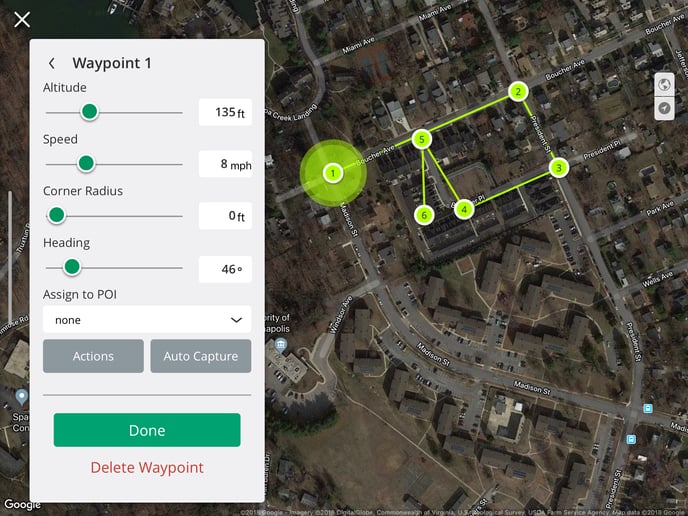
Points of Interest
A point of interest (POI) is a defined point in space that the drone camera will focus on regardless of other actions the aircraft may be taking. POIs are ideal for creating flight plans where the drone and the gimbal move independently from one another (e.g. orbit flights, security patrols).
To create a POI, select POI from the Plan Mode toggle in the Flight Creation Menu, and tap on the map to place the POI at the desired location. To edit the altitude of the POI, select the POI and edit the altitude using the POI Altitude slider.
Once a POI has been created it cannot be moved. To delete extra or erroneous POIs, select the POI and select Delete POI from the settings menu of that POI.
Assigning Waypoints to Points of Interest
Unless a waypoint and a POI are linked, the drone will ignore any POIs set in the flight plan. To assign a waypoint to a POI, select a waypoint and open the Edit menu, then use the Assign to POI option to assign the waypoint to an available POI.
Waypoint Actions
For each waypoint, a user has the option to define a series of actions for the drone to perform upon reaching the waypoint. Actions occur sequentially and will all be completed before the aircraft moves on to the next waypoint. A drone can perform a maximum of 15 actions at a single waypoint. Available actions are:
- Hover: Remain in place for up to 30 seconds
- Take Photo: Take a single photo
- Start Video: Start recording video
- End Video: Stop recording of video
- Rotate Drone: Spin (yaw) the drone up to one full revolution (360°).
- This action will cause the drone to release the active POI
- Capture Photo 360° Panorama: Captures a 360° panograph photograph
- Capture Video 360° Video: Captures a 360° video
- Only one action is allowed if using a 360° panograph photo or video. Multiple actions are not allowed at the specified waypoint.
Waypoint actions can be deleted by selecting the action and swiping left. Actions need to be assigned to each waypoint individually; there is currently no option to edit actions in bulk.
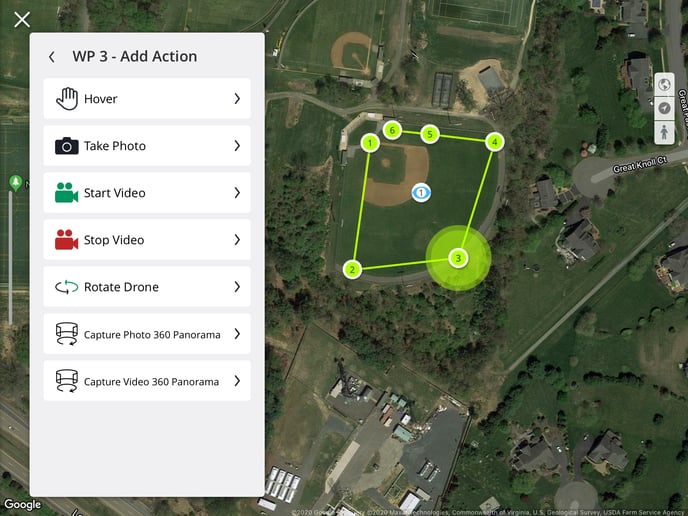
Once all waypoints are set and any actions are defined, edit the settings for the overall flight plan and press Save to save the flight plan. Flight plan settings include:
- Auto Gimbal Control for POI
- If a point of interest is selected the gimbal will automatically track the point of interest while in flight.
- Curved Waypoints
- Set a corner radius for all waypoints without an individually assigned corner radius value.
- Airspeed
- End of Flight Behavior
- Aircraft Heading
- Signal Loss Behavior
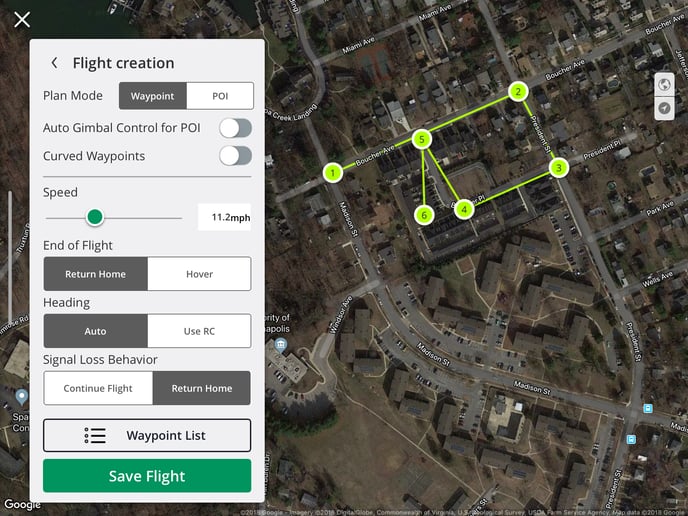
Once the flight plan is saved, the MGC Mobile App will initiate a pre-flight check. Once complete, the flight is ready to begin. Press Start Flight to start the waypoint flight.
Manual Intervention
The aircraft travels between waypoints automatically at the set speed. However, a pilot can change the speed by using the pitch joystick (right joystick on most drone controllers).
If the stick is pushed up, the speed will increase. This can save time between takeoff and flight to the first waypoint.
As the stick is pushed down further and further, the speed will decrease, stop the drone from advancing, and eventually move the drone backward along the original waypoint path.
If the drone is moved back along the waypoint path, it won’t repeat any waypoint actions moving back, but it will repeat any waypoint actions moving forward again. This may be useful in the case that a Pilot would like to recapture an image or repeat another action at a waypoint.
Note: Automated flight plans are not a replacement for pilot oversight and vigilance. When performing a waypoint flight make sure to continuously monitor the drone, MGC Mobile App, and the operational environment.
Waypoint Flight Example
Related Articles
Have questions or feedback? Please contact support.groundcontrol@ageagle.com
