Measure Ground Control enables users to check the quality of image datasets by running a real-time analysis for image overlap while in the field saving valuable time and effort.
Field Check for Multispectral Camera is an image analysis tool that analyzes the image overlap of multispectral image datasets post-flight. This ensures that the image capture results pass Ground Control's standards, and gives users confidence that the image data has adequate overlap before leaving the flight location.
Compatible Sensors
MicaSense:
- RedEdge-MX
- RedEdge-MX Dual*
- RedEdge-P
- RedEdge-P Dual*
- Altum
- Altum-PT
Please note that with Dual Camera systems, Field Check can only analyze the Main camera's overlap. Auxiliary cameras may, in very rare circumstances, not reflect the same overlap.
Other models may become available upon request. Have one you'd like to see on the list? Let us know!
Getting Started
Before using Field Check for multispectral cameras, please see our knowledge base article on Getting Started with SkyPort (PSDK) Enabled RedEdge-MX & Altum MicaSense Sensor to learn more about completing a flight using a MicaSense multispectral sensor.
To skip to Field Check for Android devices, click here.
iOS Setup
Field check will be prompted after completing a flight plan in the MGC mobile app. Users are given the option to start the Field Check workflow or skip it.
Please use the recommended flight plan speed to prevent any erroneous Field Check analysis
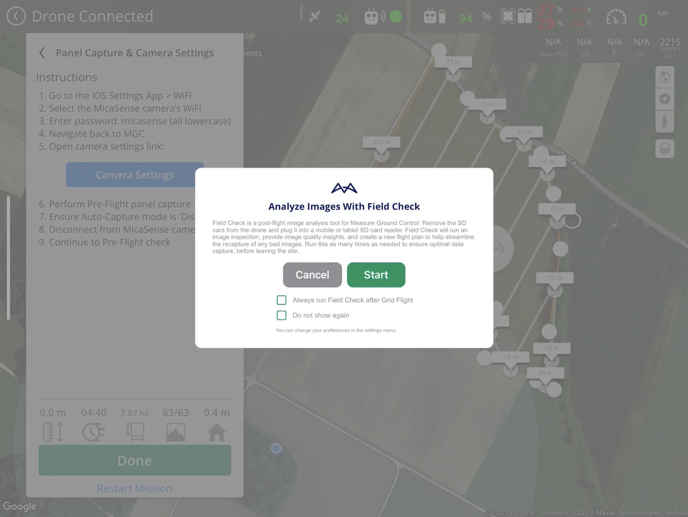
Please note that flights must be completed within 1 battery, a flight with a battery swap cannot be used for Field Check Multispectral
After selecting Start, the user will be redirected to Field Check. Select Start Field Check to continue.
Please ensure to complete the post and permission panel capture after the flight has been completed.
Please ensure to use Field Check Multispectral immediately after the flight as it can only be completed on the most recent flight.
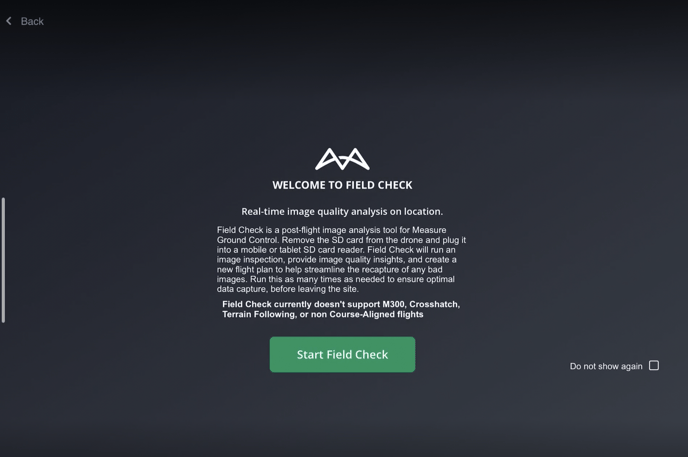
The following steps must be completed before proceeding:
- Go to the iOS Setting App > WiFi
- Select the MicaSense camera's WiFi
- Enter password: micasense (all lowercase)
- Navigate back to MGC
- Accept privacy request to connect to local network.
Please note that step 5 must be completed, otherwise, Field Check will not function correctly.
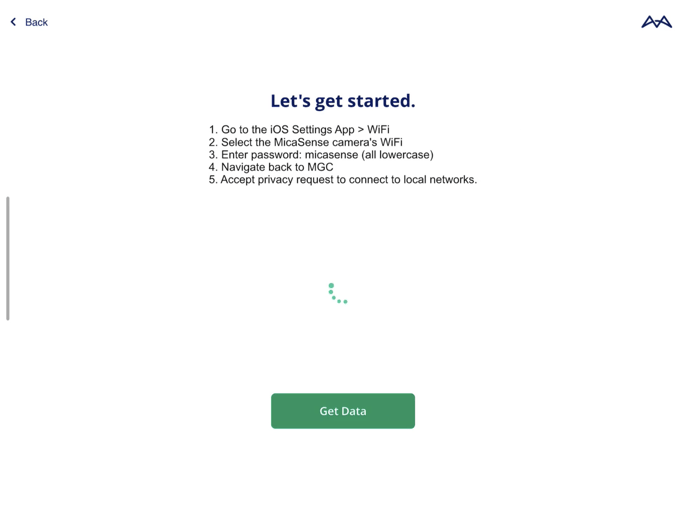
Select Get Data to continue to the review screen. Verify that the image count, format, date, and time are correct. 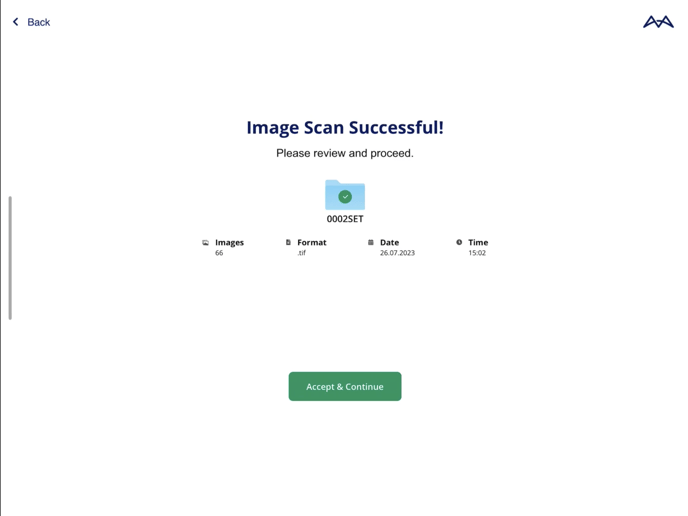
Overlap Analysis
After selecting Accept & Continue on the review screen, Field Check will thoroughly analyze the image overlap of all adjacent images. This analysis guarantees that the captured images fulfill the necessary overlap standards to achieve optimal results during project processing.
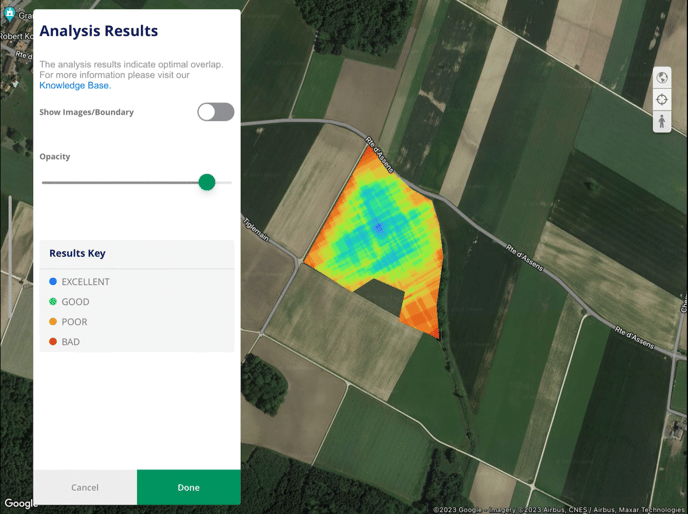
Users have the option to toggle on the image location boundary. This allows users to verify that there are no missing images and that the overlap results are accurate.
Users have the option to adjust the opacity of the results, making it easier to see the areas covered by the overlap analysis.
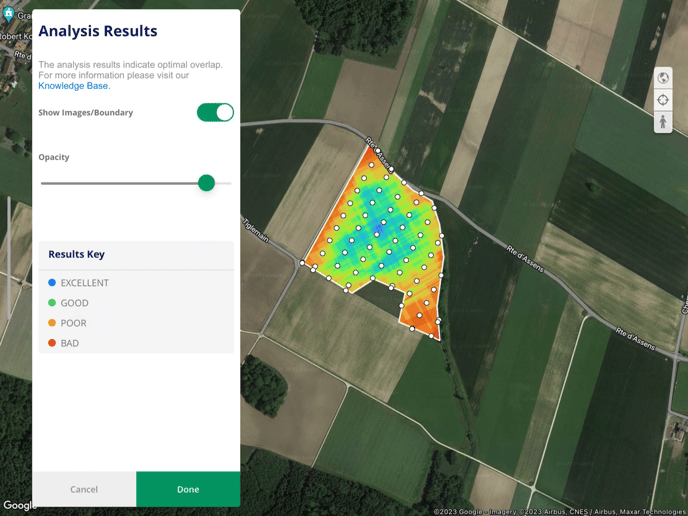
Android Setup
Field Check for multispectral cameras on Android devices is very similar to iOS. Android users can also take advantage of this powerful image analysis tool to ensure accurate image capture results. The process for using Field Check on Android is straightforward and user-friendly.
Please note that Field Check for multispectral cameras does not support imagery captured with M300 drones, Crosshatch, Terrain Following, or Non-Course-Aligned flights.
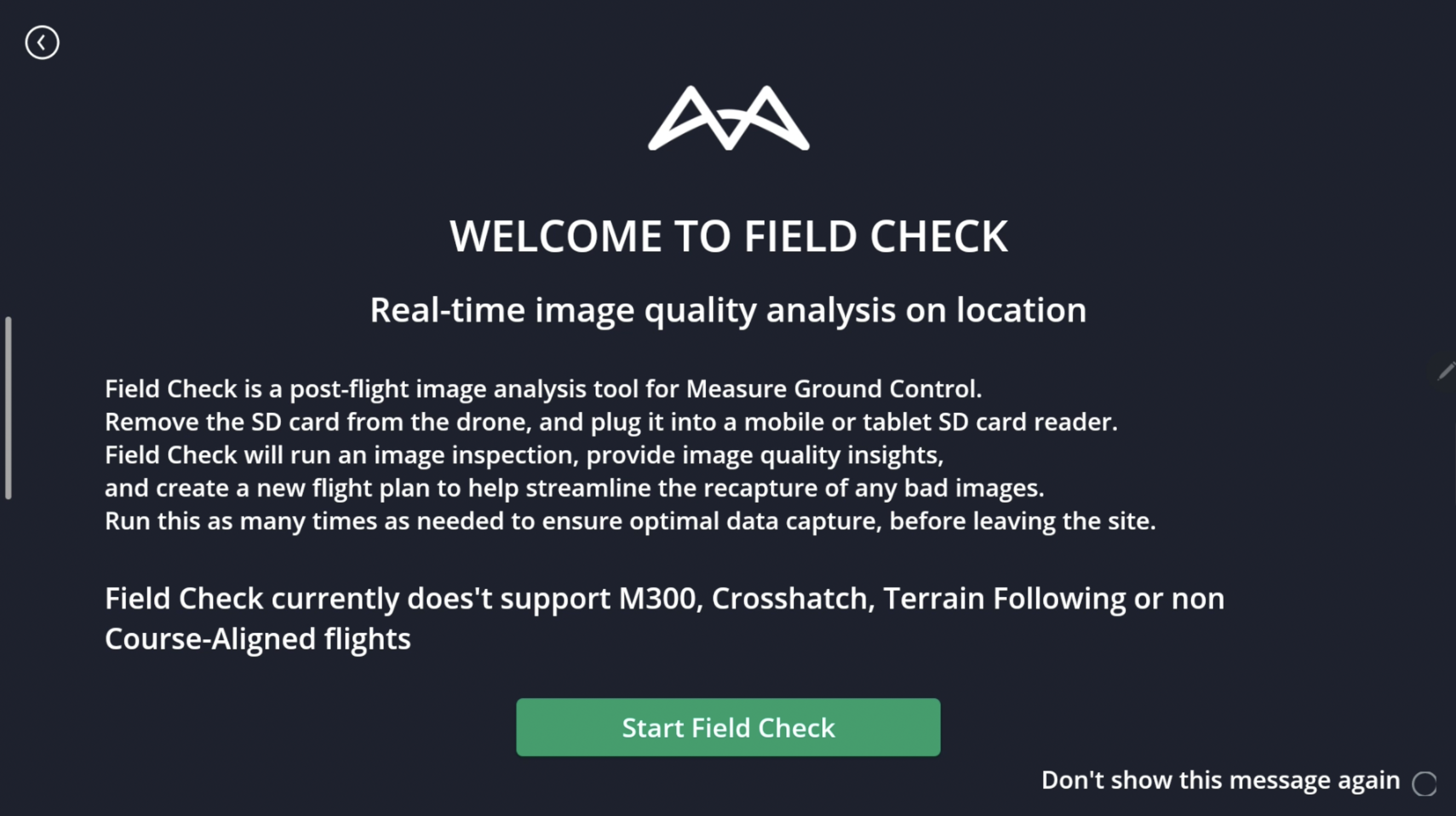
Please note that flights must be completed within 1 battery, a flight with a battery swap cannot be used for Field Check Multispectral
To start the image analysis process, attach the reader, insert the SD Card, and select Continue.
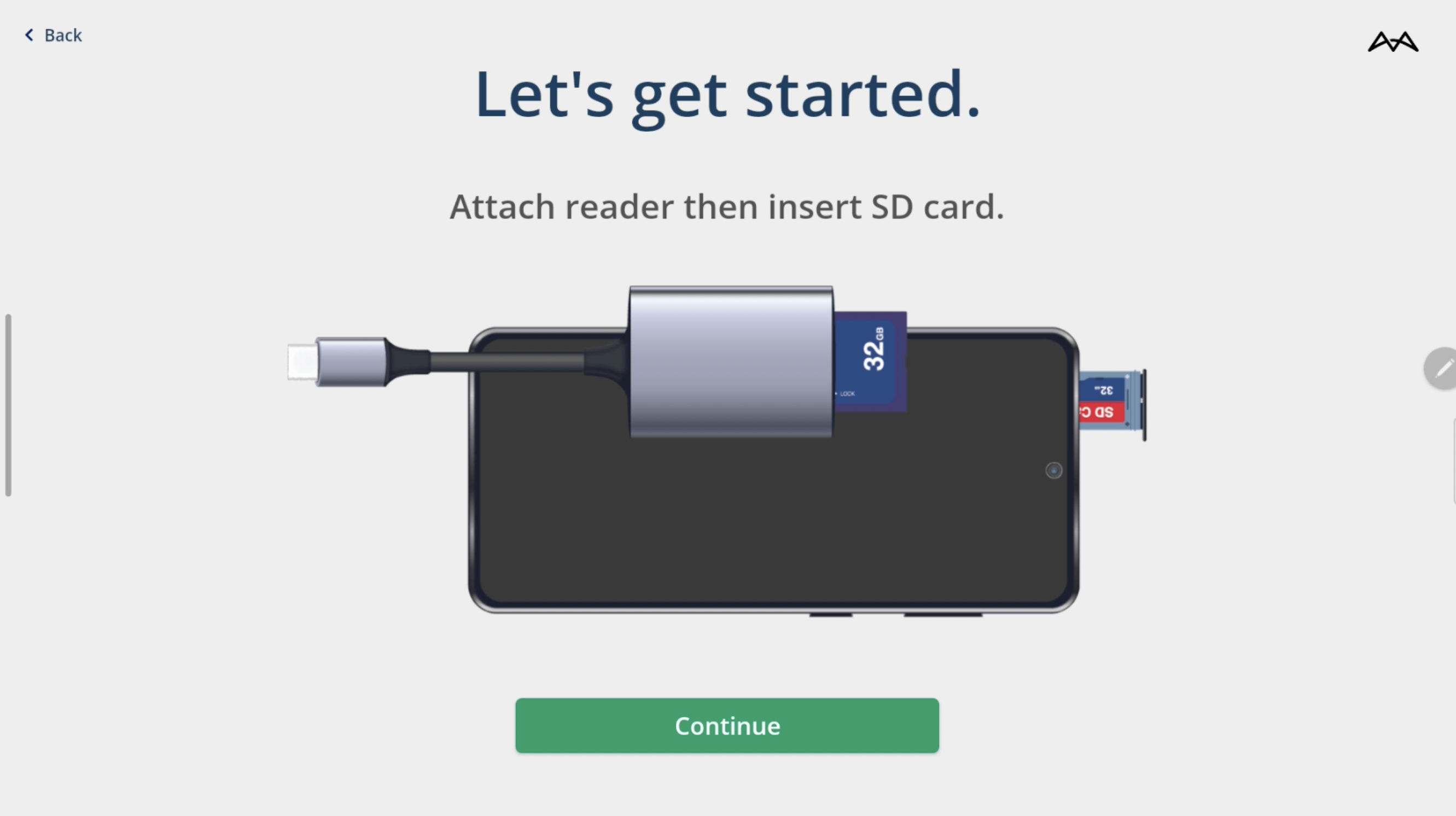
The MGC mobile app will scan the images in the folder and compare their time stamps with the most recent flight log. It is important to review the scanned images and make sure that the image count and dates align with the most recent flight. Select Accept and Continue.
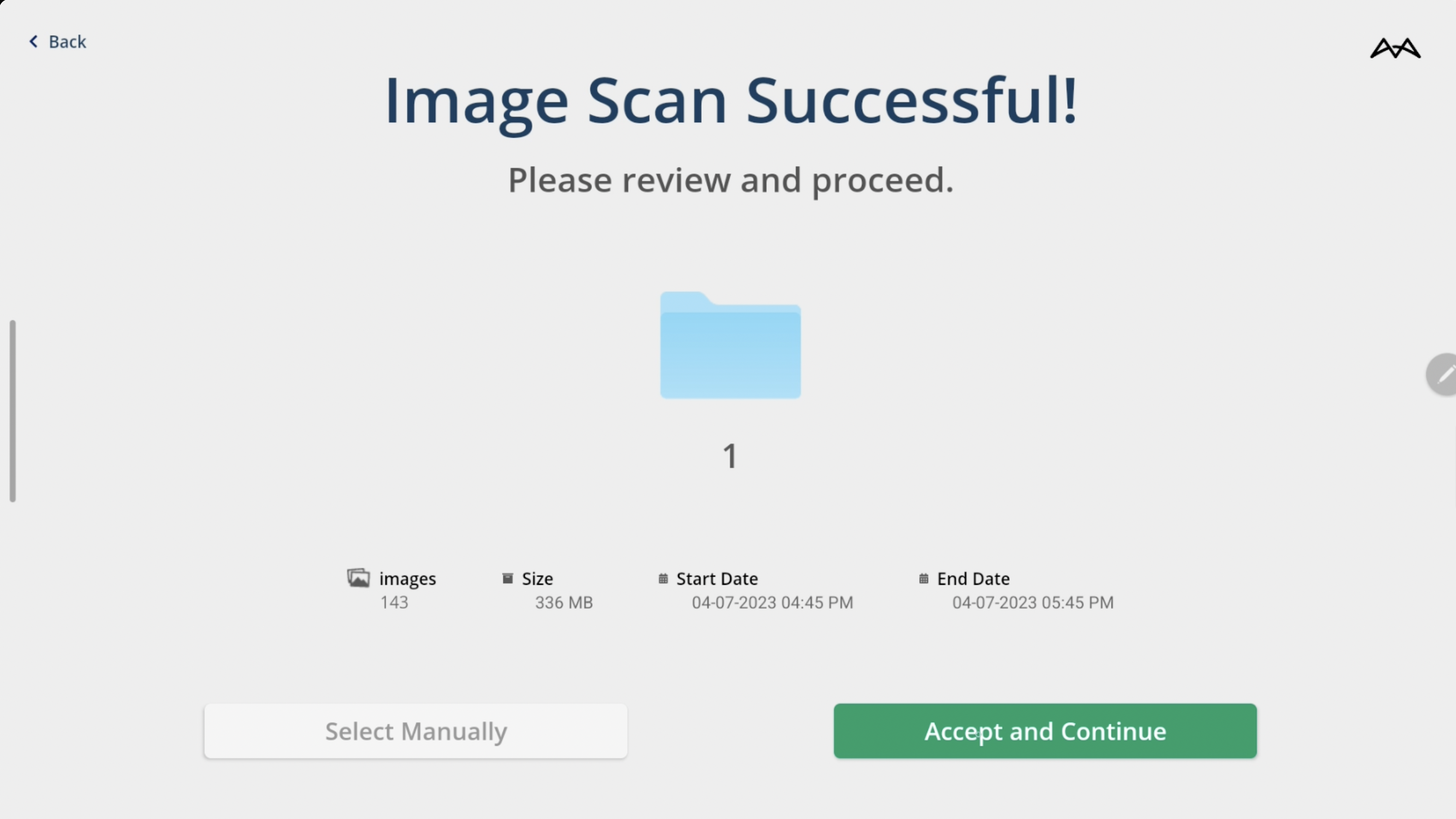
Field Check will thoroughly analyze the image overlap of all adjacent images. This analysis guarantees that the captured images fulfill the necessary overlap standards to achieve optimal results during project processing.
Users have the option to toggle on the image location boundary. This allows users to verify that there are no missing images and that the overlap results are accurate.
Users have the option to adjust the opacity of the results, making it easier to see the areas covered by the overlap analysis.
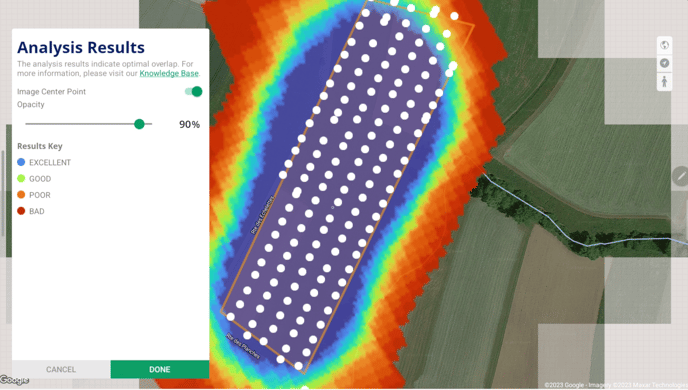
Related Articles
Have questions or feedback? Please contact support.groundcontrol@ageagle.com
