Using assigned missions MGC Mobile App
Missions
Pilots using the MGC Mobile App can access their assigned missions through the left slider available on any screen in the app. In the Missions Menu, pilots can review, start, and stop missions while in the field. A couple of quick tips on how to use Missions:
- As an Enterprise User, not only can you access Missions assigned to you under 'My Missions' but you can also access your colleague's missions (and associated flight plans) in your tenant under 'All Missions'
- Our system displays any active missions that are ongoing +/- 15 days from the current date or any missions that are scheduled to start in the future.
- Make sure to check the 'Last Sync' date and time to get the most recent Missions downloaded from the cloud.
Starting a mission will prompt the MGC Mobile App to bundle all the collected data within that Mission and upload it to the MGC Web Portal for review. This will include manual and automated (grid, waypoint) flight logs and checklists submitted to the active mission. This will also include any flights logged manually if say, you fly with non-DJI equipment in a different app.
To start a mission, simply select it in the mission menu and press Start Mission.
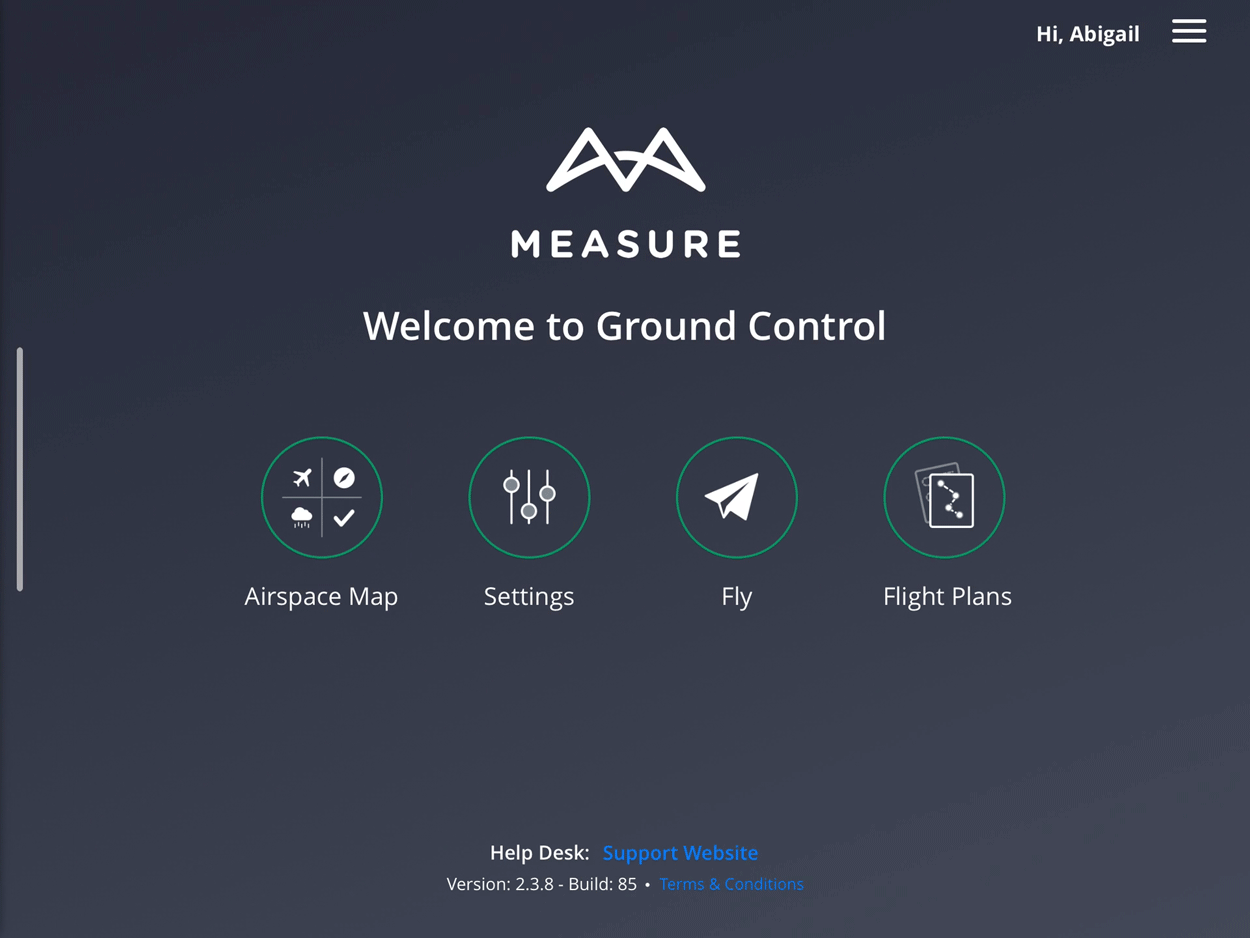
Once a Mission is selected and started, MGC will start a timer to let you know how long you are onsite. If at any time you minimize or exit the app, the timer will automatically pause. From the timer screen, you can also directly access any flight plans that were assigned to the current mission.
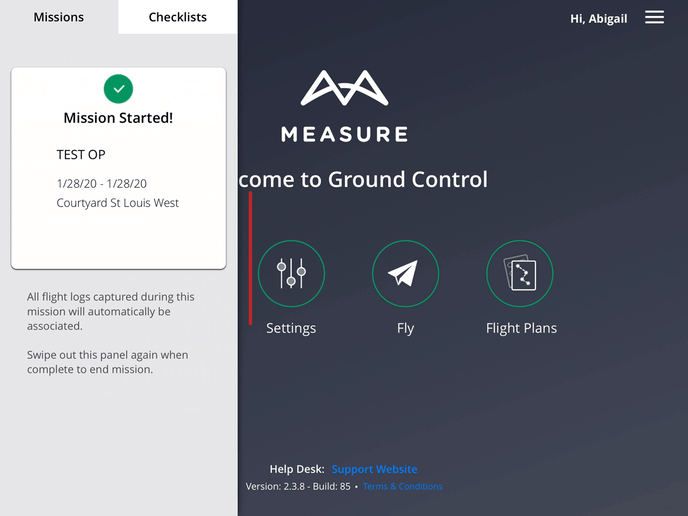
Don't have a mission pre-assigned in your app? No problem. You can also create a mission in-mobile:
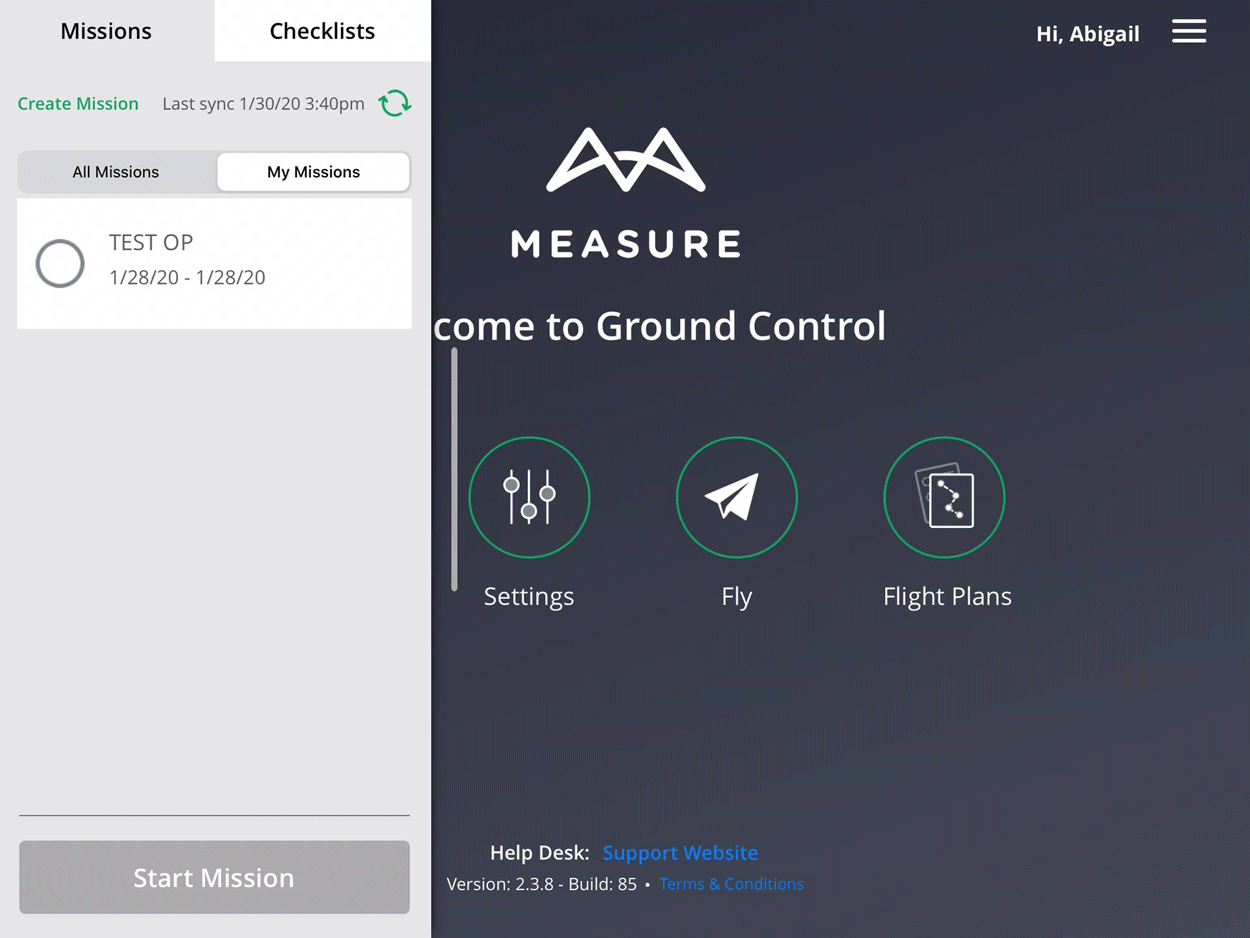
To stop a mission, reopen the mission menu and press End Mission. Missions can be started and stopped as many times as the pilot feels is necessary.
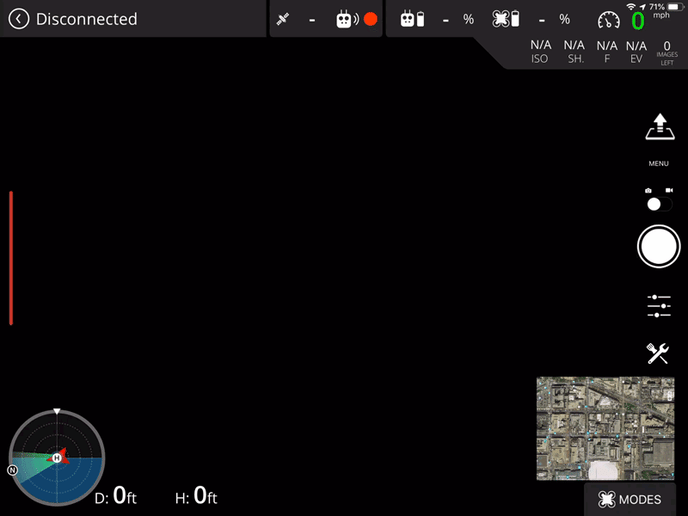
Related Articles
Have questions or feedback? Please contact support.groundcontrol@ageagle.com
