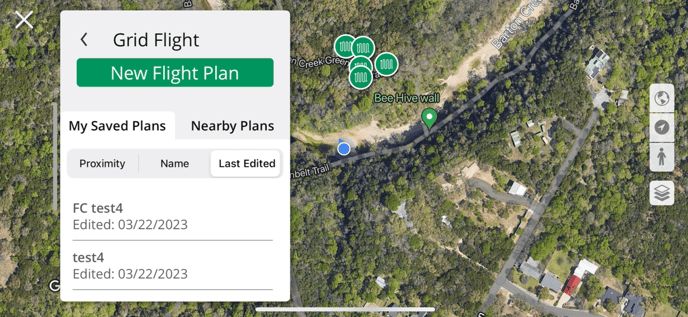Measure Ground Control enables users to check the quality of image datasets by running a real-time analysis for blurred and missing images while in the field - saving valuable time and effort.
Field Check is an image analysis tool that analyzes the capture quality of RGB image datasets post-flight. This ensures that the image capture results pass Ground Control's quality standards, and gives users confidence that the raw image data is adequate before leaving the flight location.
Getting Started
Before using Field Check, a Lightning/USB-C to SD Card reader will be needed.
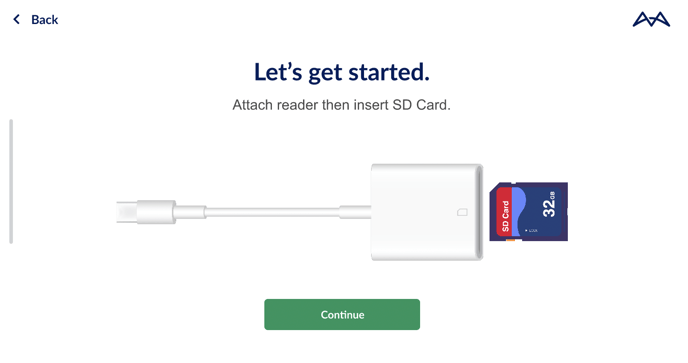
Users with Android devices can remove the device's micro-SD Card slot to anlyze their images.
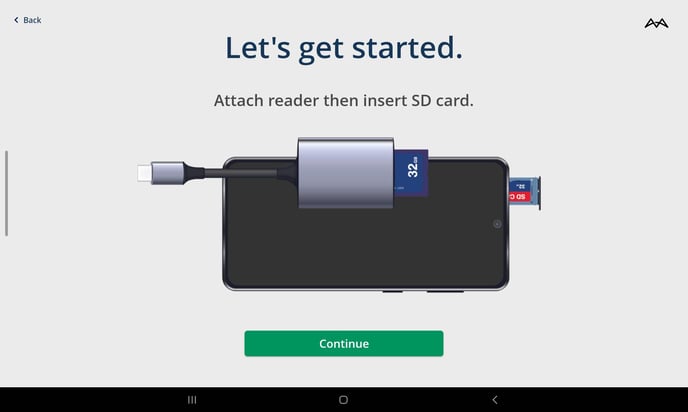
The following requirements must be met before using Field Check.
- Measure Ground Control flight plan was used to capture data.
- Flight image capture must be finished and complete.
- The image dataset must be in JPEG or DNG/RAW format.
- No SD card reader errors.
Setup
Field check will be prompted after completing a flight plan in the MGC mobile app. Users are given the option to start the Field Check workflow or skip it.
Please use the recommended flight plan speed to prevent any erroneous Field Check analysis
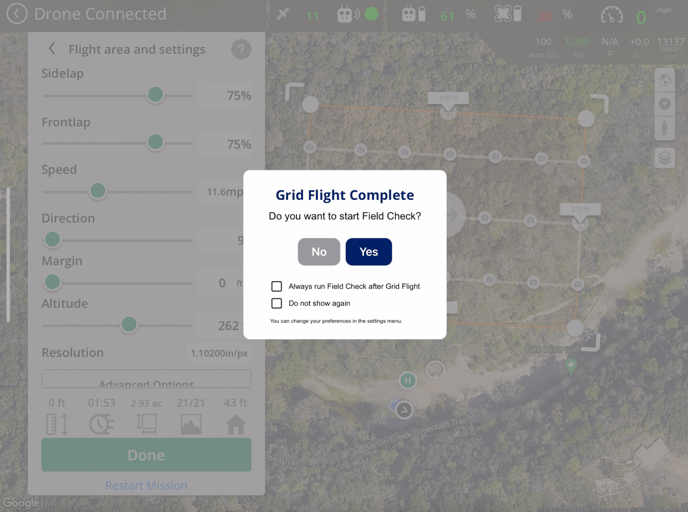 After selecting Start Field Check, the user must remove the micro SD card from the drone, insert it into the SD Card reader, and plug it into the mobile device.
After selecting Start Field Check, the user must remove the micro SD card from the drone, insert it into the SD Card reader, and plug it into the mobile device.
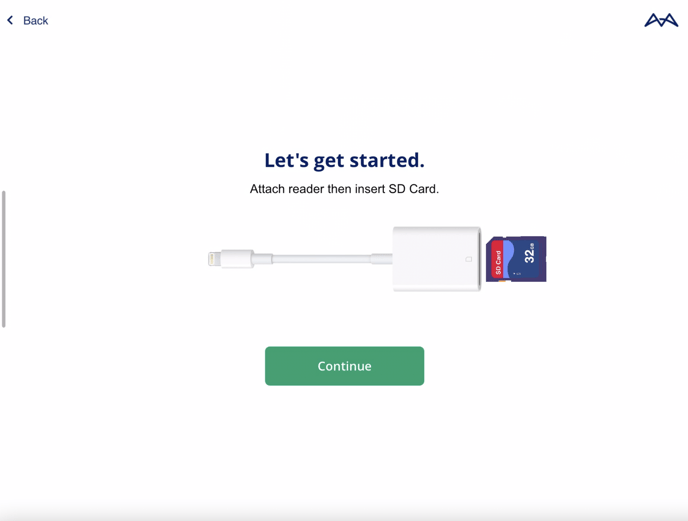
Once the SD card is detected, the latest data capture will be detected, otherwise, the user will be given the option to select the data capture manually.
Field Check will not work with non-MGC images. Field Check will detect the latest flight log or give the option to select one manually.
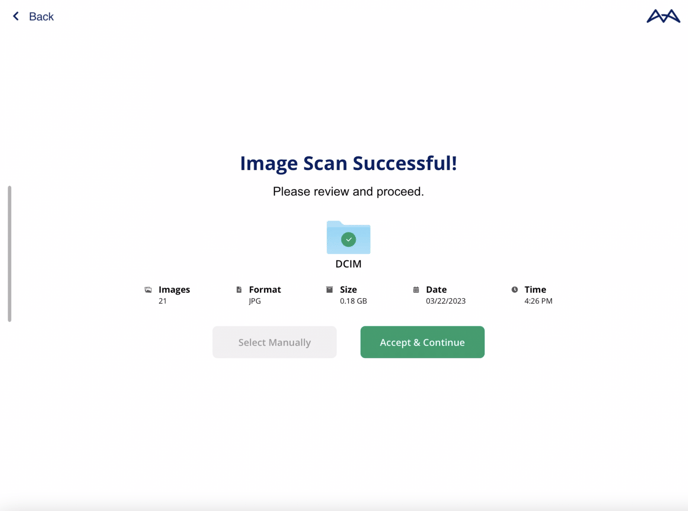
The app will now analyze the dataset and look for gaps, over-exposure, and blur issues in the dataset.
Please note that this may take a minute depending on the dataset size.
Only Android users can use Field Check to detect under-exposed images
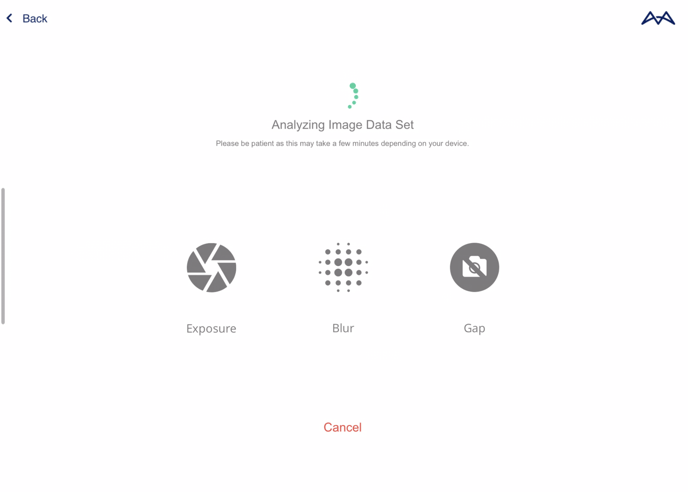 Analysis Results
Analysis Results
Once the image analysis is complete, the user will receive the results and any errors will be highlighted in the flight plan.
The user may tap on the gray camera icons or the highlighted error icons to open a preview window of each image. This allows users to manually inspect the image and accept the results if the user validates that they are adequate.
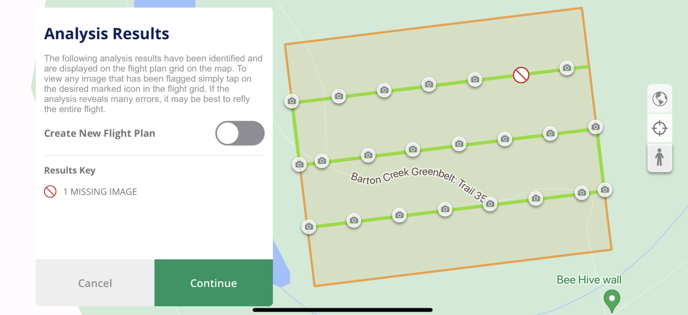 If the user decides that these results are not satisfactory, Field Check will allow the user to re-fly the areas with unsatisfactory captures or the entire flight plan.
If the user decides that these results are not satisfactory, Field Check will allow the user to re-fly the areas with unsatisfactory captures or the entire flight plan.
Users can create a new flight plan that will cover the unsatisfactory captures by toggling on Create New Flight Plan and tapping Continue.
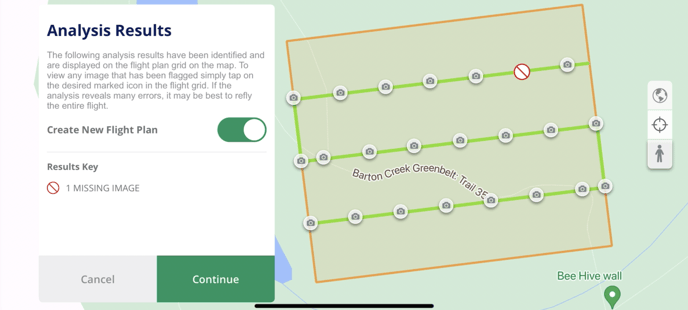
Please note that the job site may need to be reflown if there are too many errors.
New Flight Plan
A new flight plan screen will open. Select Create New Flight Plan to save flight plan and close Field Check.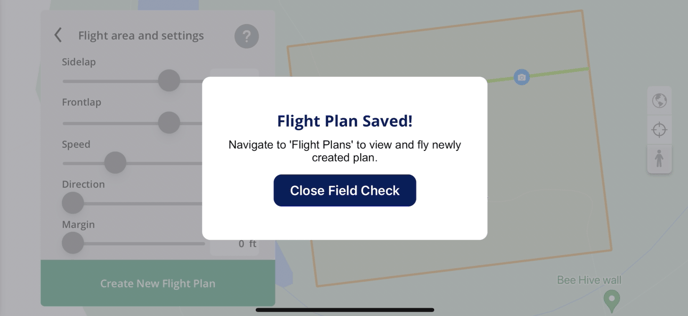
Once Field Check is closed. Open the Flight Plan screen and select the latest Last Edited flight plan.
FC will be added in front of the flight plan for better visibility.
New rows will be added to cover the unsatisfactory captures without having to refly the entire original flight plan.
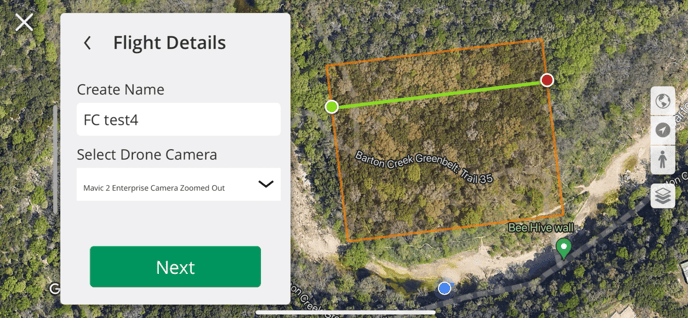
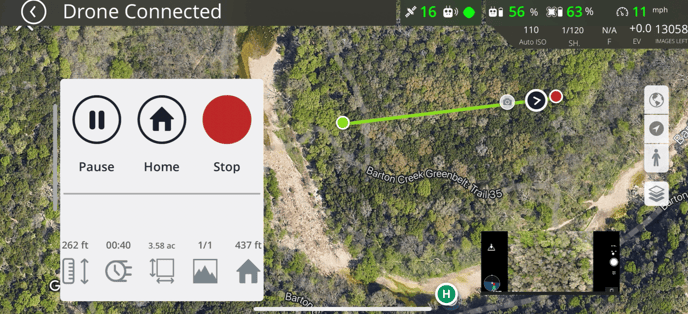
Related Articles
- How to Fly Your First Flight with Ground Control
- Web-based Grid Flight Planning
- Starting and Creating Missions
Have questions or feedback? Please contact support.groundcontrol@ageagle.com