How to perform distance, area, and volume measurements on your data products
The map viewer in Ground Control currently supports linear and areal measurements and we support linear, areal, and volumetric measurements via our partner Pix4D.
Measurements in Ground Control
To get to the map viewer to perform measurements within Ground Control, you can open a data product or go straight to the map viewer and enable a data product on the map: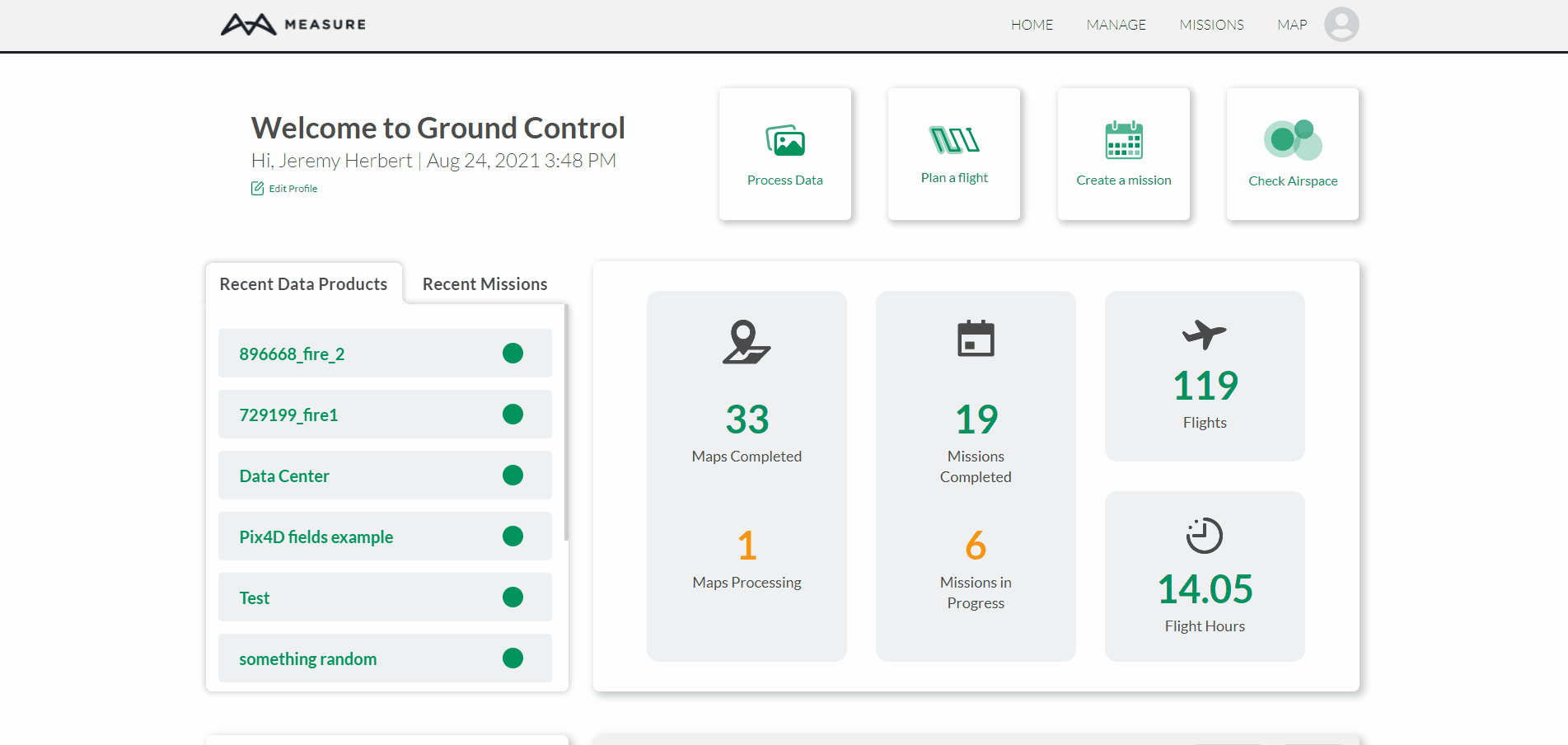
Linear Measurements in Ground Control
To measure distance, click on the ruler tool on the right, click on the map to create the starting point, and click again to create the endpoint for the line, and the corresponding measurement will be shown. You can continue clicking to measure the aggregate distance of a polyline. Click on the ruler tool to erase your linear measurement(s)/exit out of the tool:
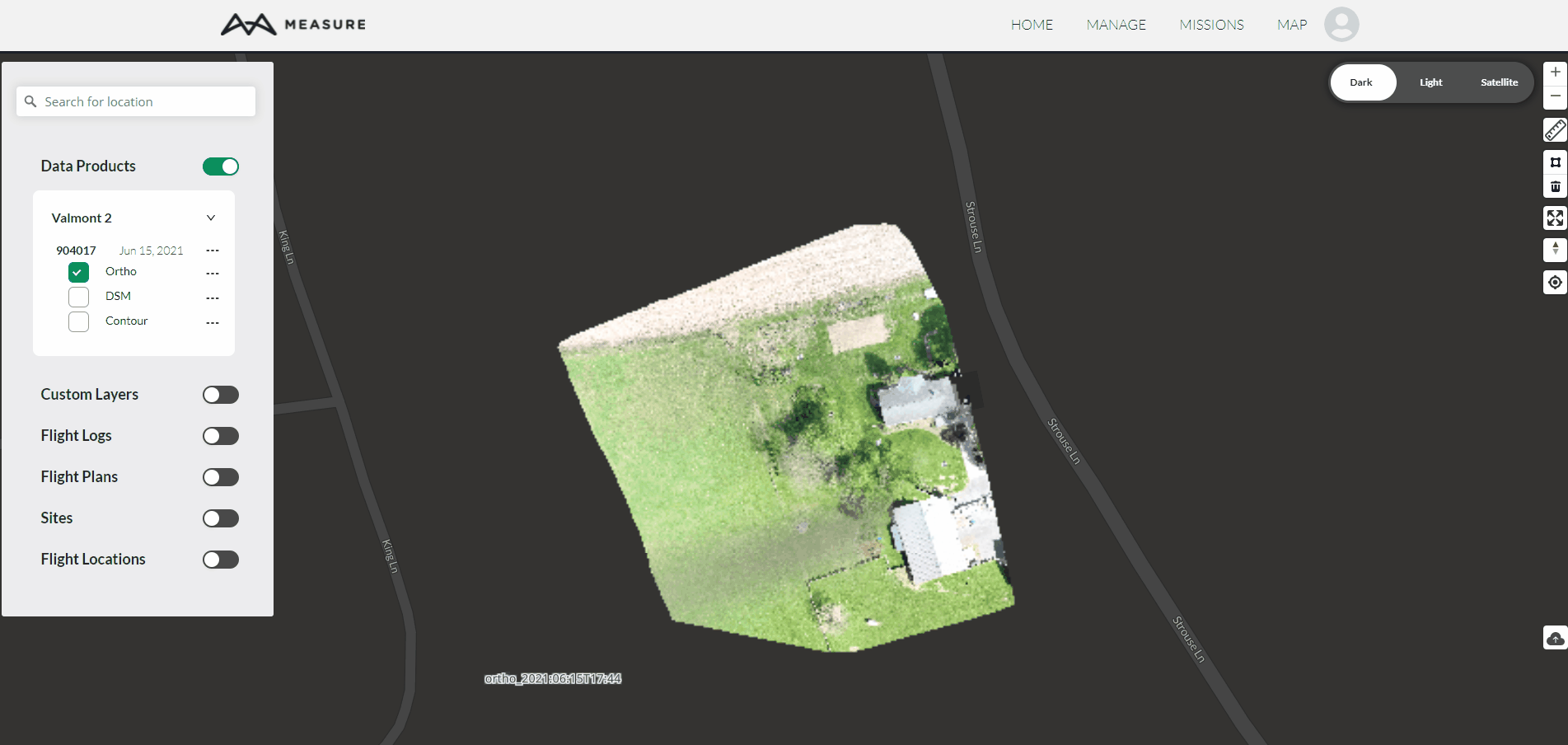
Note: Only feet are available for linear measurements in the Ground Control map viewer. Additional units will be available in the future.
Areal Measurements in Ground Control
To measure area, click on the polygon tool on the right, click on the map to add the first vertex, then continue adding vertices as needed. Click on the first vertex again to close the polygon and get the resultant area. Click on the circle next to the meters label to change the unit if needed. Click on the trash can icon to delete the polygon.
To summate the area of multiple polygons, click on the polygon tool again, and add another polygon. The resultant area will be the sum of all polygons added.
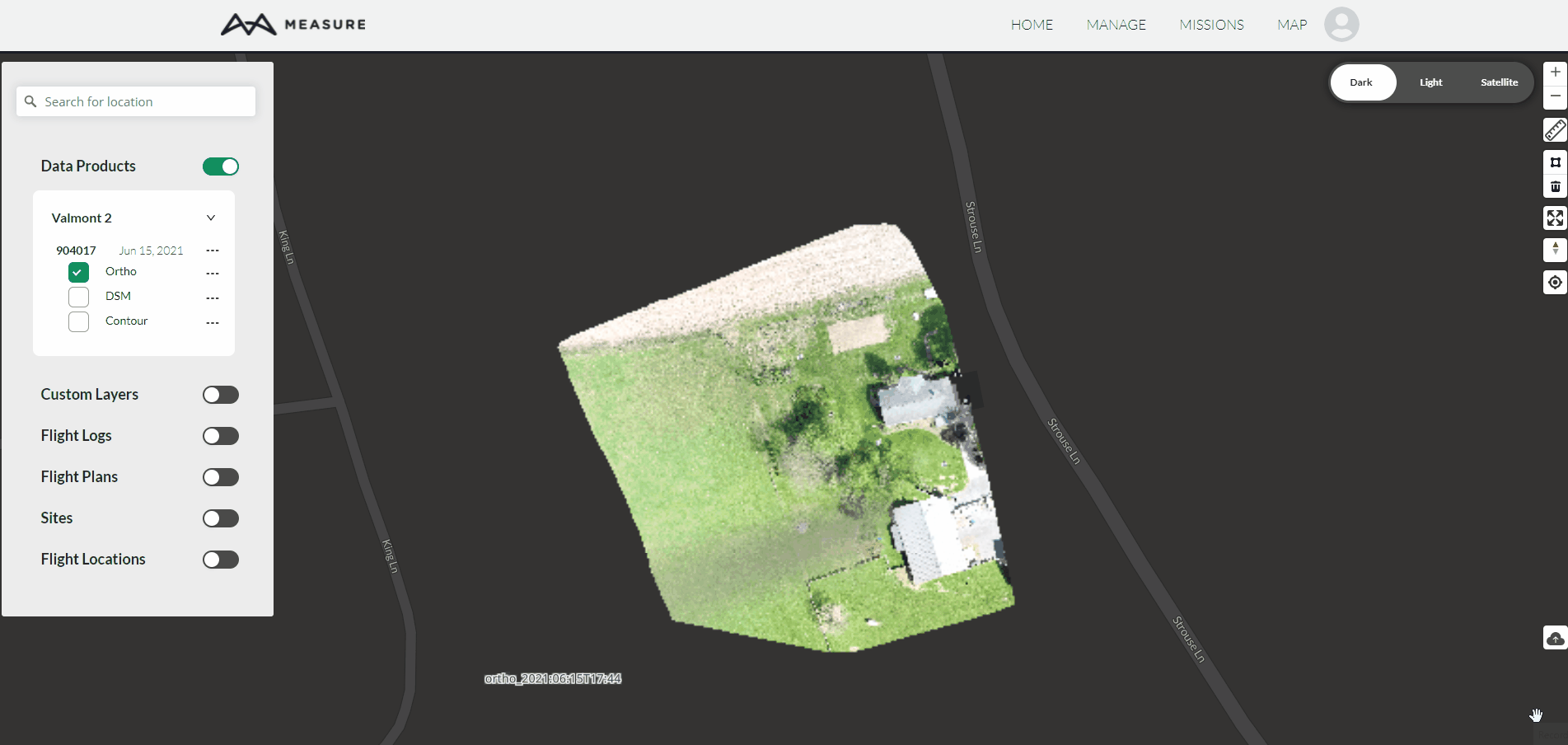
Note: Only feet and meters are available for areal measurements in the Ground Control map viewer. Additional units will be available in the future.
Measurements in Pix4D Cloud
Pix4D Cloud offers some additional functionality for performing measurements, including volume.
To perform any measurements in Pix4D, start by locating your data product, either in Manage -> Data Products, in its respective mission, or in the map viewer. Once you've located the data product that you would like to perform measurements on, click on the actions menu and View in Pix4D:
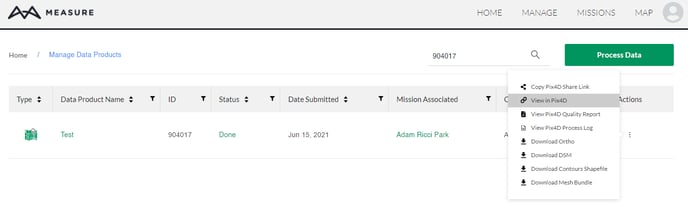
From here, on the right-hand side you can see the various measurement tools available: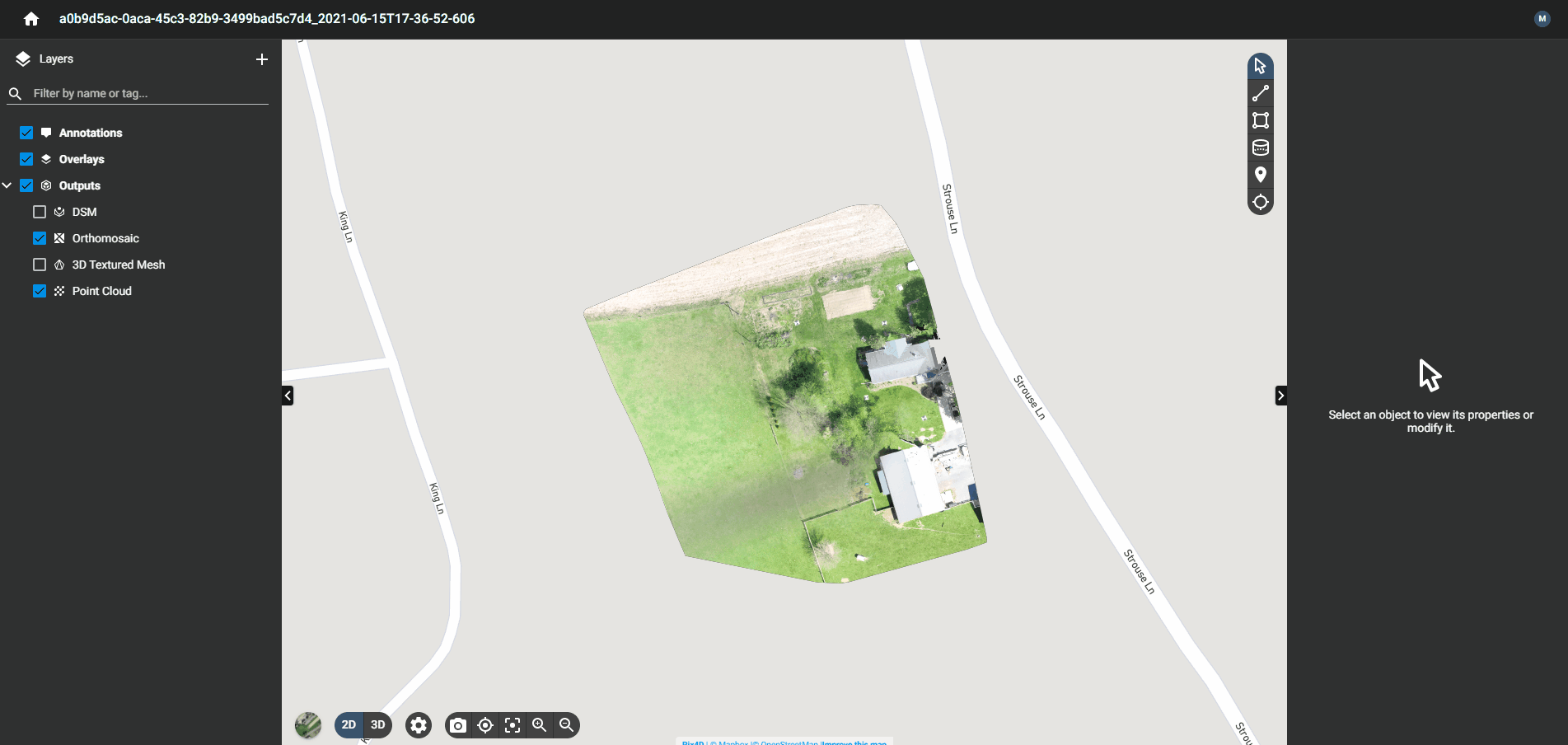
At the bottom of the screen, you can change the units displayed between, Imperial, US Imperial, and Metric:
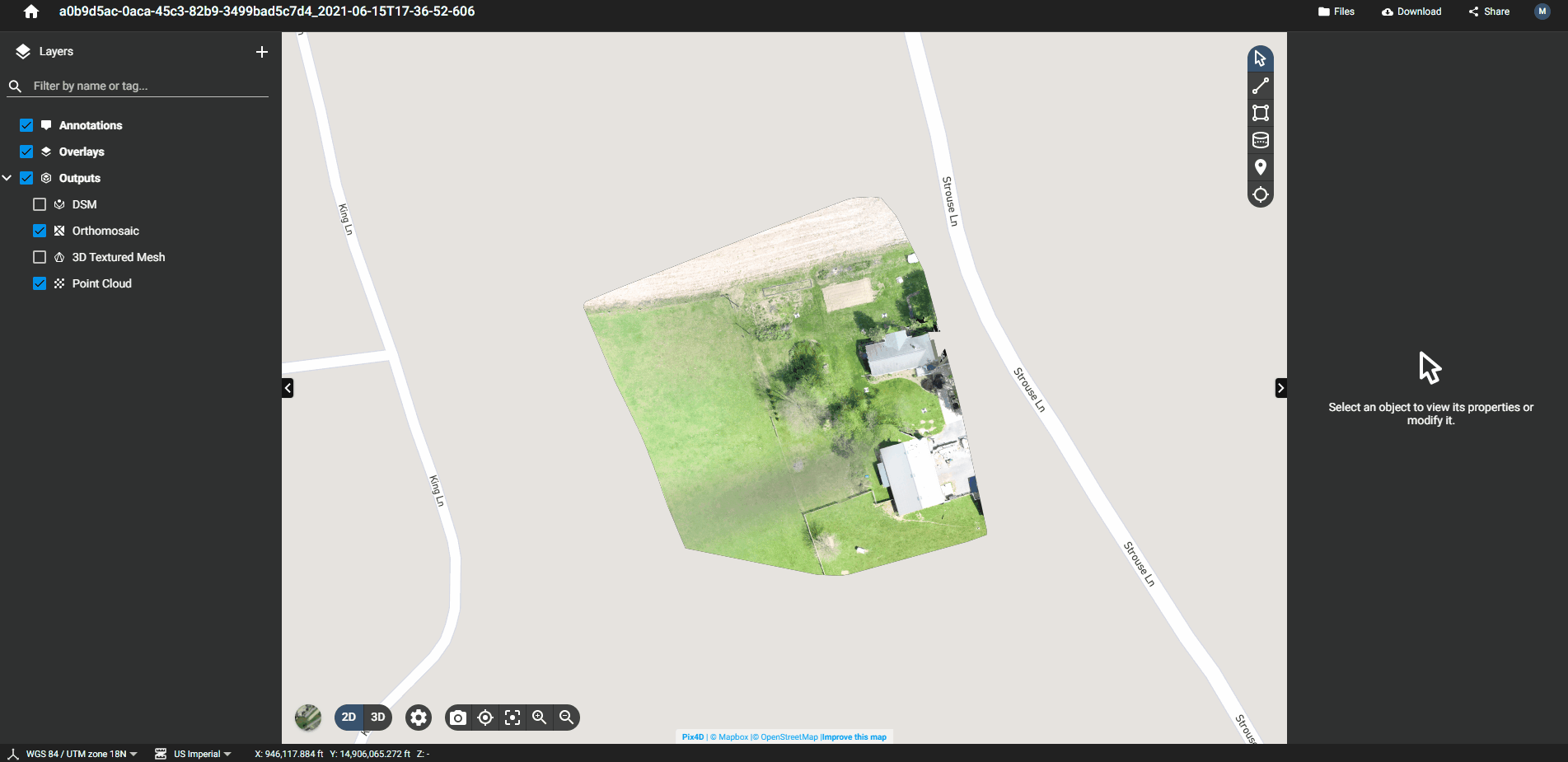
Linear Measurements in Pix4D Cloud
Click on the line tool, and mark the starting point and the endpoint. You can keep adding segments to aggregate the total length of all lines. When you're finished, click the checkmark at the beginning of the line segment. You can use this tool to get linear measurements in 2D and 3D, get elevations across your measurement, as well as slope information. Click on the trash can in the top right corner to delete the measurement.
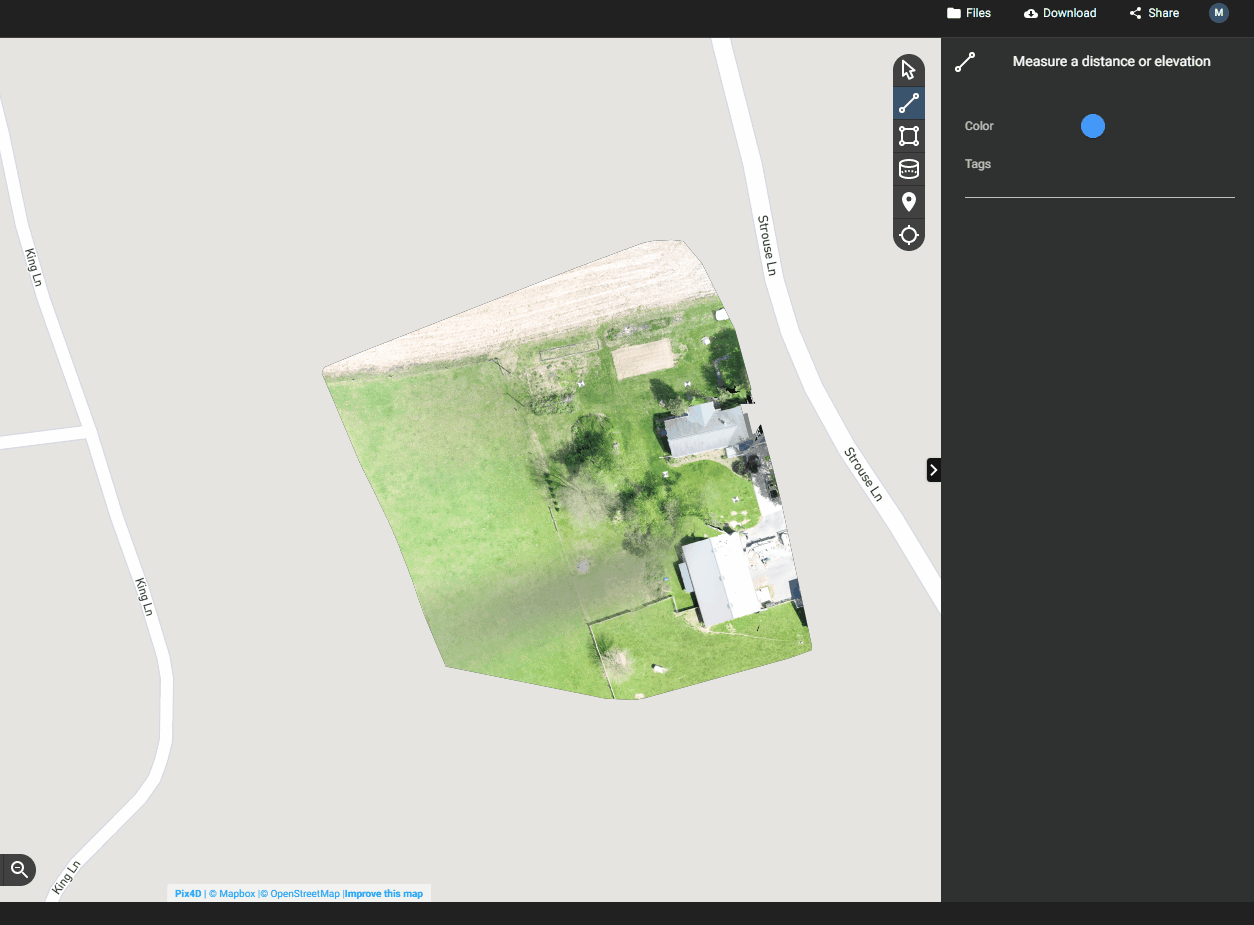
Areal Measurements in Pix4D Cloud
Click on the area tool, and mark the vertices of the polygon for your area of interest. When you're finished, click the checkmark to close your polygon. You can use this tool to get areal measurements in 2D and 3D, get elevations across your measurement, as well as perimeter information. You can also click on convert to volume to directly convert your measurement into a volume measurement. Click the trash can in the top right corner to delete the measurement.
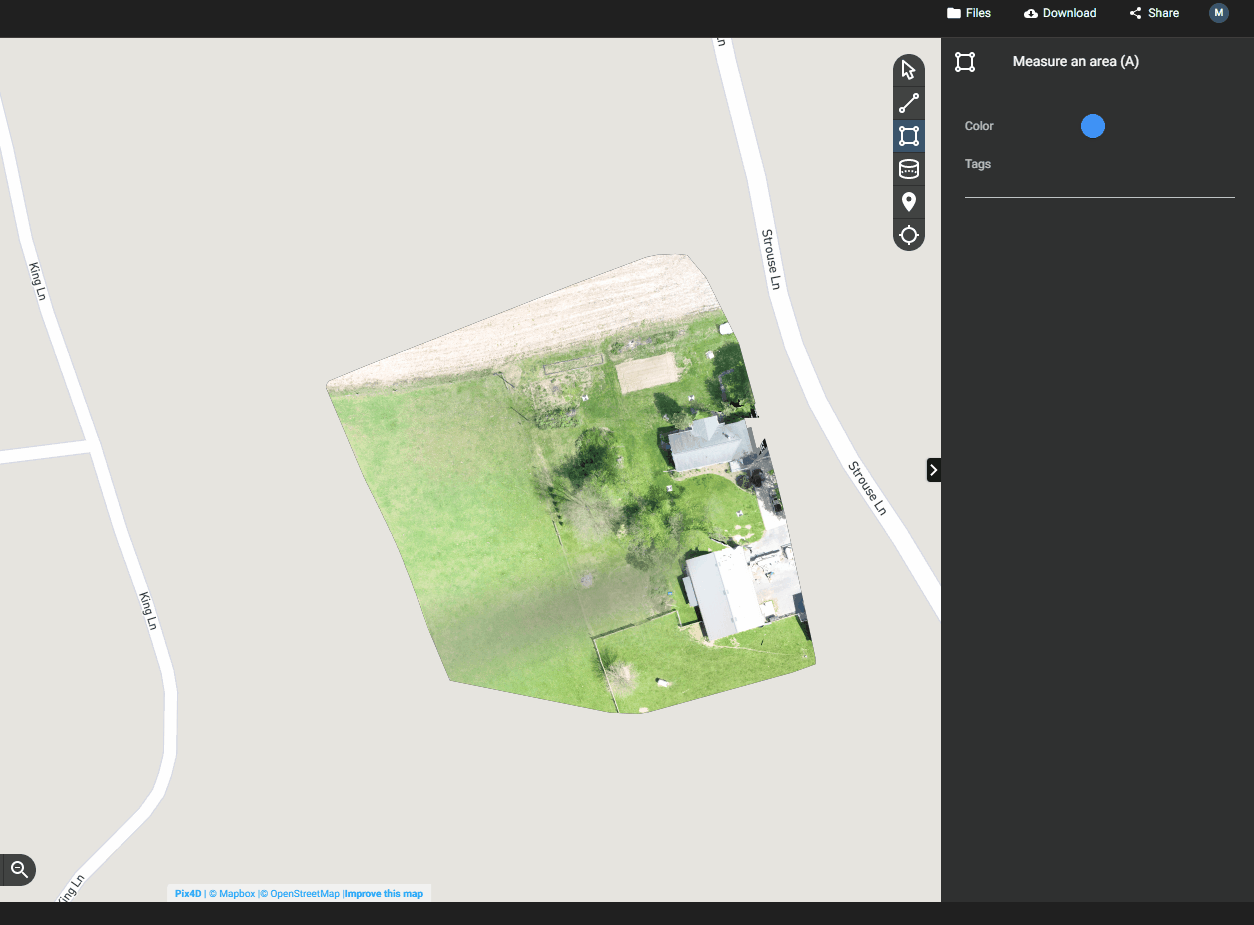
Volumetric Measurements in Pix4D Cloud
For the most accurate results, we recommend performing volumetric measurements on a 3D Model (e.g. 3D Mesh or Point Cloud). Performing a volumetric measurement in 2D may result in less accuracy.
To measure volumes, switch to 3D View, turn on the 3D Mesh or Point Cloud, click on the Volume tool, and mark the vertices of the polygon for your area of interest. You should rotate around your object by right-clicking to ensure your vertices are being added correctly. When you're finished, click the checkmark to close your polygon, and then click calculate volume.
Your volume will then be calculated, with several different values. The cut volume represents the volume above the area you've selected, and the fill volume represents the volume below that you've selected.
Related Articles
Have questions or feedback? Please contact support.groundcontrol@ageagle.com
