Add, edit, delete, and manage the drones used in your drone program
Drones are one of two equipment types in Measure Ground Control (the other being accessories). MGC allows users to add an unlimited number of drones, assign them to pilots and missions, and pair them with additional accessories. Drones are managed on the Drones screen in the MGC Web portal (Program -> Equipment -> Manage Drones).
MGC allows the equipment management of aircraft from the following manufacturers:
- AceCore
- Aerialtronics
- Aibot
- Autel
- DJI
- Flyability
- Hovercam
- Parrot
- Perceptive
- PowerVision
- PrecisionHawk
- SenseFly
- Skydio
- Vantage
Customers can request new drone types by contacting us at support@measure.com.
Add a Drone
On the Drones screen, press the Add Drone button to open the add drone window. Fill out the form with your aircraft's information (fields in bold are required):
- Make
- Model
- Serial Number
- External ID
- Insurance Status
- Registration Number
- Flight Controller Serial Number (DJI aircraft only, see below)
- Registration Date (FAA, CAA, etc.)
- Status
- Stored Location (In the event a drone is shared and kept in one location)
- Custodian (In the event a single person is responsible for the drone)
- Purchase Date
- Type
- Max Payload
- Weight
- Color
- Max Speed
- Max Wind Speed
Once complete, click Add Drone to close the window. The new aircraft should appear in the list of drones.
Enterprise customers can request bulk import of aircraft - reach out to your account manager or email support@measure.com for more info.
Managing Drones
The Manage Drones screen provides an overview of the aircraft in your drone fleet. By default, drones are sorted alphabetically by Serial Number. Drones can also be sorted and filtered by:
- Status
- Asset ID
- Serial Number
- Brand
- Model
- Custodian
- Assigned (Related to Missions)
- Store
To edit a drone, select either the Asset ID or the edit button listed under the Actions column to bring up the Update Drone window.
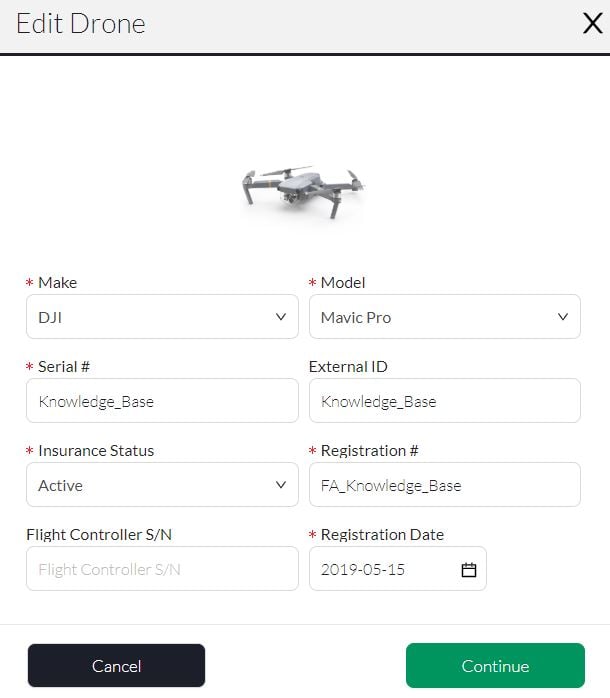
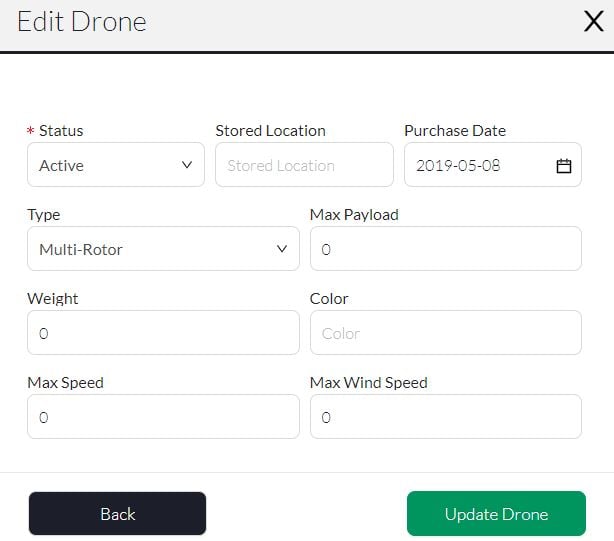
Fields available for edit:
- Image of Drone
- Make
- Serial Number
- External ID
- Insurance Status
- Registration Number
- Flight Controller Serial Number (DJI Aircraft)
- Registration Date
- Status
- Stored Location
- Purchase Date
- Type
- Max Payload
- Weight
- Color
- Max Speed
- Max Wind Speed
Once complete, click Update Drone to close the window and save your changes.
Flight Controller Serial Number (DJI Aircraft)
The flight controller serial number is the serial number of the onboard computer for DJI aircraft. Measure Ground Control uses the flight controller s/n to associate flight logs with drones. The serial number is listed in the Aircraft Information section of flight logs flown using the MGC Mobile App.
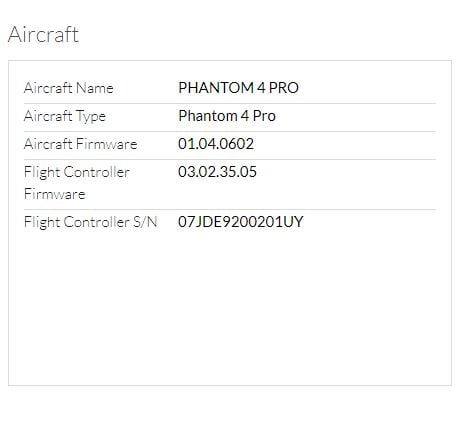
Deleting a Drone
Locate and select the drone you want to delete and click the delete icon under the Actions header. A new window will appear asking you to confirm your intent to delete the drone.
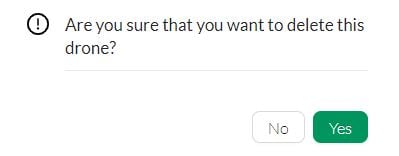
Click Yes to finish deleting the drone. Deleted drones will be removed from any assigned missions, all associated accessories will be unassigned, and the drone will no longer appear on the Manage Drones page. However, a log of the drone will continue to appear in the Fleet Status Report and in any flight logs stored in MGC for audit purposes.
Only users with the Administrator role may delete drones from Measure Ground Control.
Related Articles
Have questions or feedback? Please contact support.groundcontrol@ageagle.com
