Upload KML or CSV files when creating new flight plans in the MGC Web Portal or MGC Mobile App
Overview
Measure Ground Control allows users to create flight plans via imported KML/CSV files. KML files are created in Google Earth, ArcGIS, or other GIS programs with polygon creation and export features. CSV files are spreadsheet files containing a list of points in lat/long format.
Currently, Measure Ground Control only supports KML files for geospatial import and CSV files for list import. Other geospatial formats (e.g. SHP or KMZ) can be converted to KML files using Google Earth or another file converter. Other list formats (e.g. XLSX) can be converted to CSV using Microsoft Excel or another file converter.
You can download a sample KML file or a sample CSV file for comparison to ensure your file is in the correct format.
Only polygons are compatible with KML upload. Other geometries are not supported.
Please ensure your KML files do not have any HTML code any of their attributes.
Only grid flights are currently compatible with CSV upload.
Only one flight plan per KML/CSV file is supported (i.e. 1 feature layer per KML file, 1 polygon coordinate set per CSV file)
Creating a flight plan using a KML/CSV file on MGC Web
1. (recommended) Login to Measure Ground Control and Go to Missions. Choose an existing mission or create a new mission to store your flight plan in. Click on the mission in the list. Inside of the mission, in the Flight Plans panel, click Create Flight Plan:
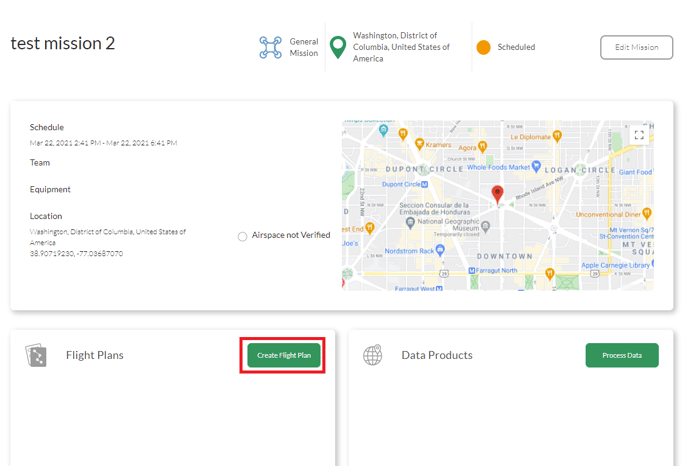
1. (alternative) For faster flight plan creation, login to Measure Ground Control, and click Plan a flight on the home page. Note that your flight plan will not automatically be assigned to a mission if this option is chosen.
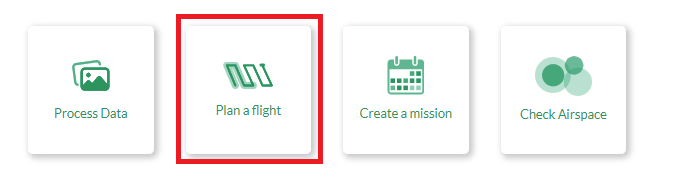
2. Click the Start Planning Here button and then click the Import Polygon From KML/CSV to open the file uploader:
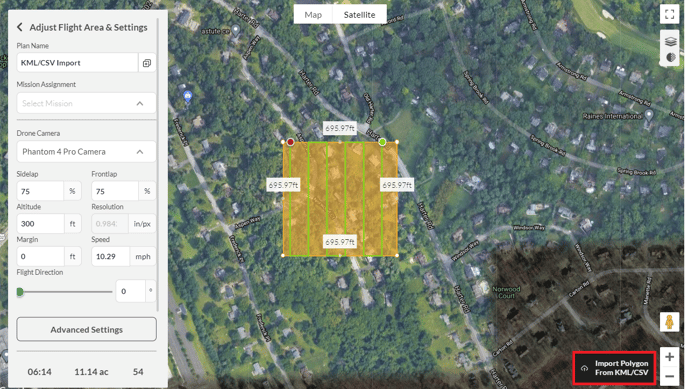
A file selection window will open. Select the KML/CSV file for upload and press Open to import the KML/CSV. Once the KML/CSV is processed, a new polygon will be displayed on the map and turned into a grid flight plan based on the default settings.
The flight plan can be adjusted by clicking and dragging the anchor points, or by editing the values in the flight settings menus. You can change/remove the assigned mission here if desired. To save the plan, press the Save button.
If the flight plan is assigned to a mission, the new flight plan will be available via the Mission menu in the MGC Mobile App for pilots assigned to the mission to fly when they are next on-site. The flight plan will also be available under Missions -> *mission* -> Flight Plans, as well as Manage -> Flight Plans in MGC Web.
Creating a flight plan using a KML/CSV file on MGC Mobile
Ensure your KML/CSV files are valid as per the instructions in the Overview and that your files are stored locally on your mobile device.
- Open MGC Mobile. Go to Flight Plans.
- Tap USE CSV or USE KML.
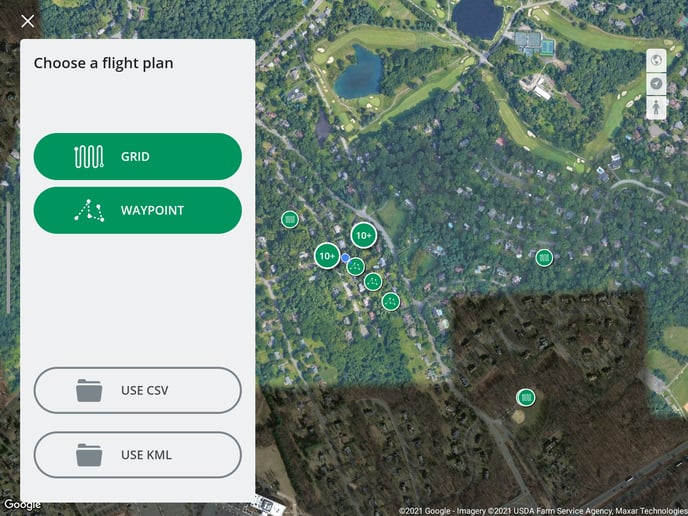
- Browse to the location of your CSV or KML file and select it.
- Name your flight plan, and choose the camera for your flight plan.
- if on iOS, choose if your KML is for a grid or waypoint flight plan.
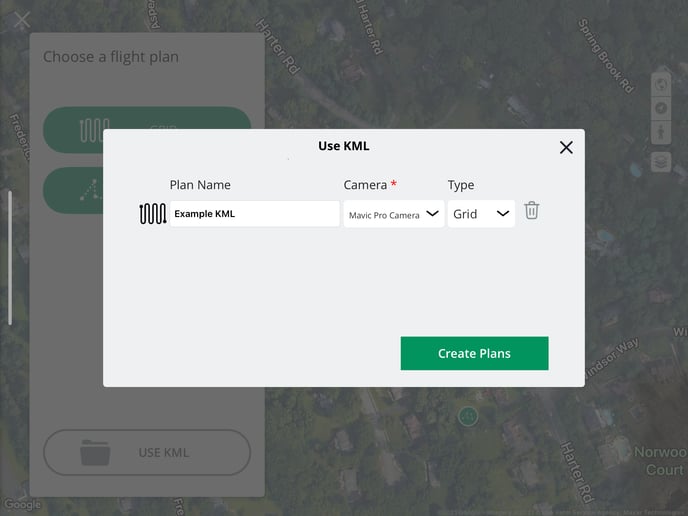
- if on iOS, choose if your KML is for a grid or waypoint flight plan.
- Tap the Create Plans button, and your flight plan will be saved.
- To directly edit/access your newly created flight plan, tap the -> icon next to the flight plan name, or tap Done to exit.
.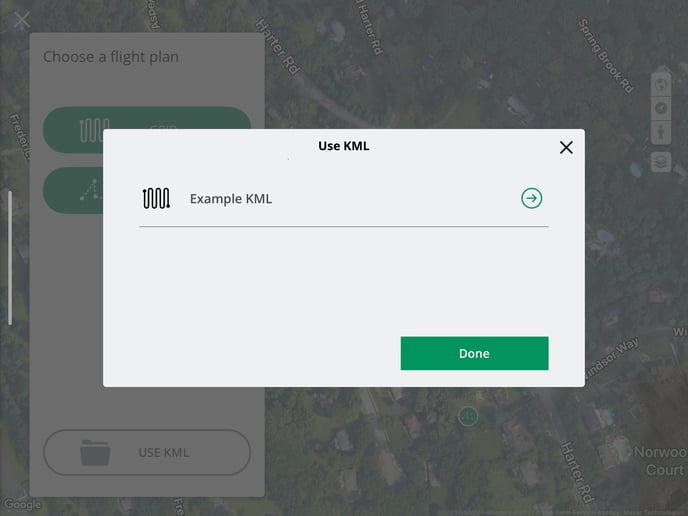
Related Articles
Have questions or feedback? Please contact support.groundcontrol@ageagle.com
