This tool allows users to crop out sections from Orthomosaics, DSM, DTM, and Multispectral data products to remove unnecessary histogram data and hide unnecessary information from the Map view.
Getting Started
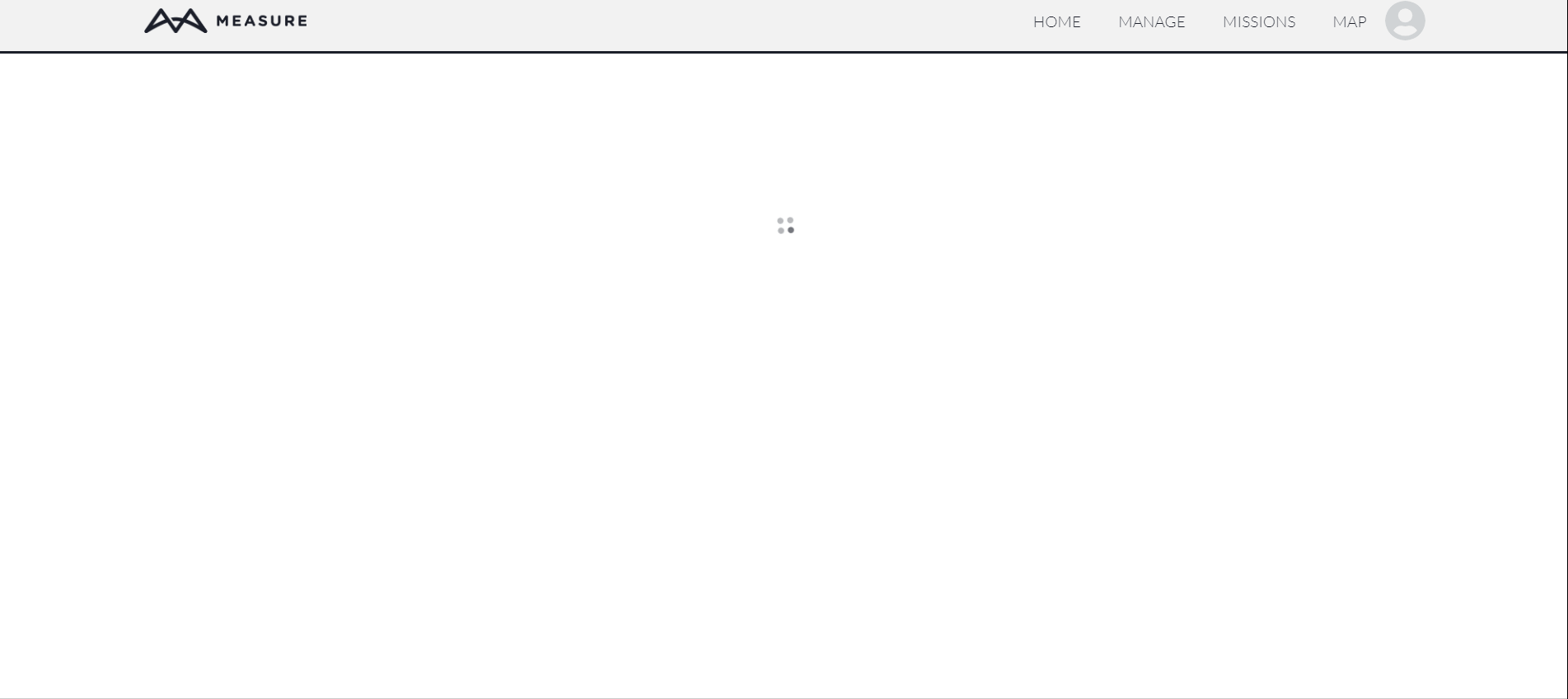
This recording has been edited for time. Image mask will take several minutes to generate.
- Start by logging into Measure Ground Control Web
- Find the data product that requires masking
Contour layers are not available for masking.
- Enable the data product and click on its corresponding Masking flag

- Select the + symbol
- Start drawing the polygon around the data product
Everything outside the polygon will be hidden from the Map view and ignored by the histogram.
- Click on the first point to stop drawing and Submit the image mask
Please do not refresh the page if the loading bar is present because it will prevent the image mask from being created. The image mask will take several minutes to load.
- Users can download the masked orthomosaic after creating the mask layer by selecting the Download option from the actions menu
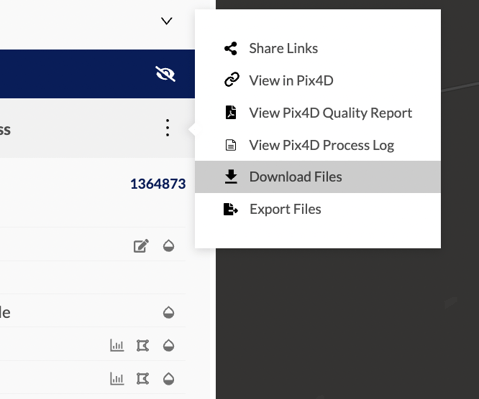
- Image mask layers can be deleted by selecting the Trash icon next to the Mask Image toggle
Please note that image mask layers will not be added to other map layers. Only multispectral maps with multiple index layers will share a mask layer.
Related Articles:
Have questions or feedback? Please contact support.groundcontrol@ageagle.com
