The image exclusion tool gives users the ability to quickly select and deselect images before processing.
Getting Started
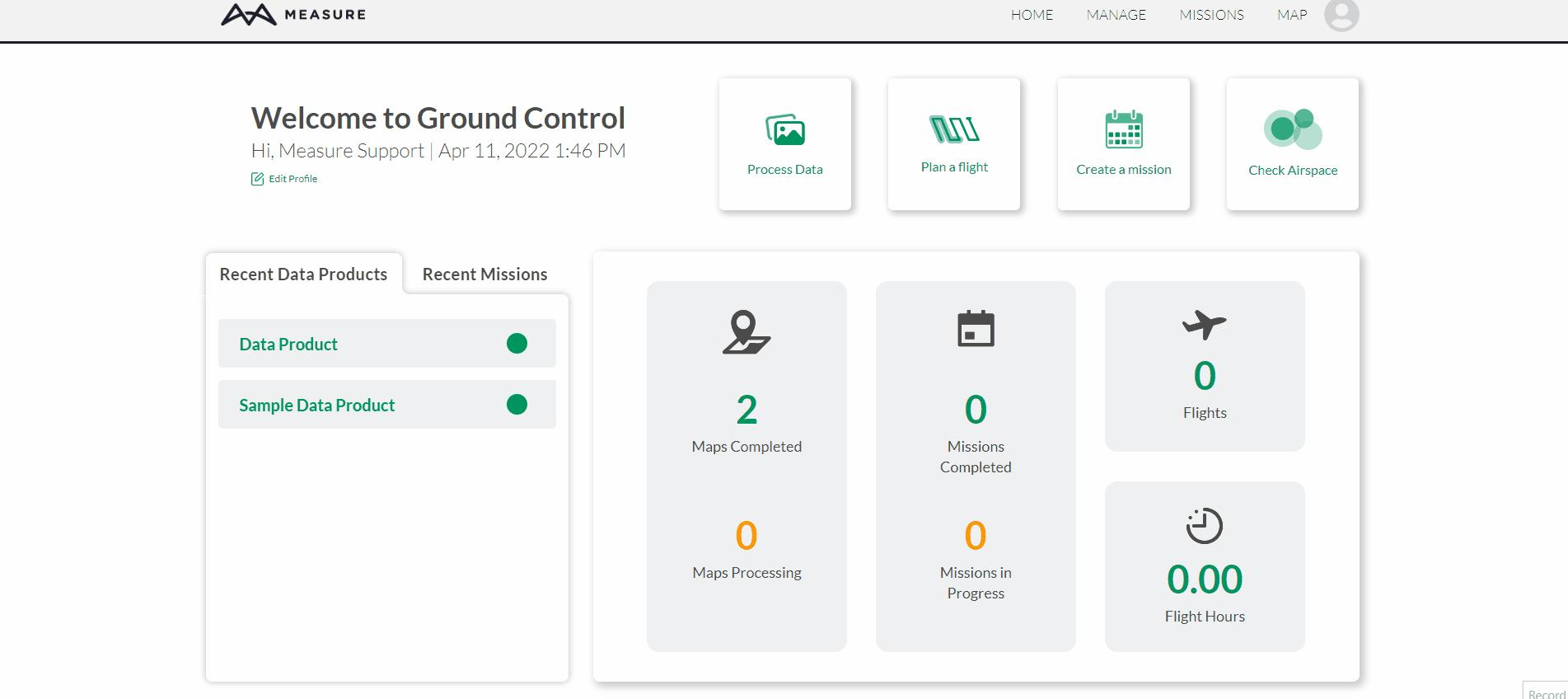
The green image circle will turn gray once the image has been excluded and it will not be added for processing.
Each circle will display a small pop-up window when left clicking on the image. This allows the user the preview the image before excluding it.
Users have the option to exclude images using 4 different methods.
Individual Selection - Click on an image and a popup will appear. Click on the image toggle to enable or disable the image.
Edit Images - This feature allows users to select images one by one.
Start by selecting the Edit Images button and select the images that will be excluded. Then, select the Done Editing button when all the desired images have been excluded.
Polygon Tool - This feature allows users to exclude images outside of a selected area.
Start by selecting the Polygon Tool in the top right corner of the map view. Make a polygon around the images that will be processed. Select the last point created to finish editing the polygon.
Select the Polygon Tool or Trash button to clear the polygon filter.
Altitude Filter - This feature allows users to exclude any images outside an altitude range determined by the user.
Start by selecting the Altitude View button. Enter the minimum and maximum altitude range and click on the Filter button to quickly exclude all images outside that range.
Select the Clear All Filter button to quickly remove all filters.
Related Articles
Have questions or feedback? Please contact support.groundcontrol@ageagle.com
