Overview on the different settings within the MGC Mobile App
Settings
The Settings Menu in the MGC Mobile App is accessed through the dropdown "hamburger" menu in the top right of the app. Pilots can set general flight preferences, edit privacy settings, and calibrate the aircraft and gimbal.
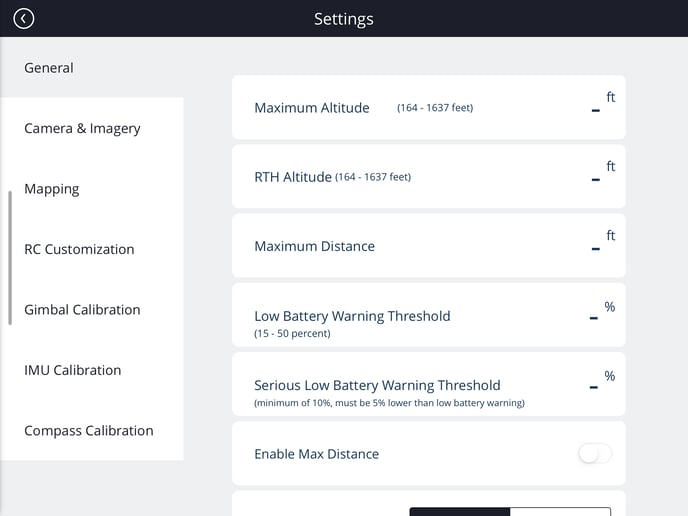
General Settings
- Maximum Altitude: Flight ceiling.
- Return-to-home (RTH) Altitude: Altitude drone will ascend/descend to before returning to the home point in an RTH event.
- Maximum Distance: how far the drone will fly away from home base before stopping
- Low Battery Warning Threshold: defined limit for warning on battery percentage available - 15-50%
- Serious Low Battery Warning Threshold: defined limit for serious warning on battery percentage available - return to home. Minimum of 10%, must be lower than 5% lower than battery warning
- Enable Max Distance: - pre-determined distance set by DJI, leave off to manually adjust maximum distance
- Measurement: metric or imperial units
- Local Data Mode: Data is kept locally on the machine and not shared with DJI
- Enable RTK: Real-time kinematic GPS tracking, not available on all drone models
- RC Connection Lost: Dictates how the drone will behave in the event of a lost connection.
- Hover: The drone hovers in one spot until a connection is recovered. If performing an autonomous mission, the drone will continue the mission even if the connection is lost.
- Land: The drone will land at its current location unless a connection is recovered.
- Return-to-home (RTH): The drone will return to the home point and hover unless a connection is recovered.
- Mobile Charge Mode: Charge your iOS/Android device via controller power cable
Camera & Imagery Settings
- RC HDMI Link: Allows for the connection of a separate screen attached via HDMI
- Live View Streaming Controls: Allows for live streaming from the MGC app
- Video Output Port: Selects the output port for video feeds coming through the controller.
- Video Port Output Setting: Select the framerate and resolution of the video feed output.
- Automatically Upload Low-Resolution Photos: Select whether or not image thumbnails are automatically uploaded to the MGC Web Portal.
- Display Exposure Settings in HUD: shows the camera exposure settings on flight screen
- Use Manual Settings in Grid: This is for more advanced mapping users that would rather manually manipulate their settings like exposure when performing an automated grid flight
- Automatic Quickspin: When the gimbal reaches movement limit, the aircraft will rotate to release it. Only available when the drone is about 3m above the ground
- Thermal Palette (Grid Flights): Select the color palette used by the thermal camera during automated grid missions. Only applicable when flying with a thermal sensor.
- Thermal Photo Format: File format of images captured with a thermal camera. Only applicable when flying with a thermal sensor.
Custom Map Tile Layers
- The MGC Mobile App allows pilots to import custom map layers as an aid to planning and conducting flight operations. To import a custom map layer:
- Select Add Layer
- Name the custom layer and add a formatted URL pointing to the webhost of the custom layer
- Ex: http://tms.example.com/path/{z}/{y}/{x}
- Edit the opacity and other settings for the layer, and select Create Layer to complete the import process.
Remote Controller Settings
The C1 and C2 buttons can be customized and assigned actions to fit each user's preferences. These can be set via the RC Customization settings menu within the application.
Actions available:
- Camera Forward/Down
- Toggle Map View
- Switch between map and camera view when flying
- Clear Flight Plan
- Toggle Front LEDs
- Toggle FPV Gimbal to 45/0
- Expand Live FPV View
- Quick Spin
- Toggle Auto/Manual Focus
- Trigger Camera Focus
- Toggle Peak Focus
- Toggle Histogram
- Toggle Overexposure Warning
- Reset Gimbal Yaw to AC
- Retract/Deploy Landing Gear (if applicable)
- Toggle On/Off Obstacle Avoidance
- Toggle Gimbal 45 Degrees
- Confirm Active Track
- Set Home Location to Current Location
Gimbal Calibration
Recenter Gimbal: Selecting Recenter with the drone and controller connected will attempt to recenter the aircraft's gimbal. This must be done on a flat surface.
Auto-calibrate Gimbal: Selecting Start will reorient, center, and test the gimbal based upon feedback from the aircraft's IMU. Prior to running the auto-calibrate process, please calibrate the IMU.
IMU Calibration
The Inertia Measurement Unit (IMU) is composed of a series of gyroscopes within the aircraft used to measure and adjust the altitude and angle of attack of the aircraft while in flight. Making sure the IMU is properly calibrated is part of the standard checklist procedure. If the IMU is not normal, a warning will appear when attempting to fly.
To start the IMU calibration process, click Start and follow the on-screen prompts.
The pilot will be required to pick up the aircraft during the process; thus it it is recommended to remove all propellers as a safety precaution before starting the calibration process.
Compass Calibration
The onboard compass is used by the aircraft in conjunction with its IMU and GPS systems to navigate the drone and keep it stable in flight. Measure recommends performing a compass calibration before each mission, particularly before the first flight at a new location.
To start calibrating the compass, click Start and follow the on-screen prompts.
The pilot will be required to pick up the aircraft during the process; thus it it is recommended to remove all propellers as a safety precaution before starting the calibration process.
Electromagnetic interference can affect the compass calibration process. Make sure to stay clear of potential sources of interference (electrical infrastructure, large steel structures) before performing a compass calibration.
Related Articles
Have questions or feedback? Please contact support.groundcontrol@ageagle.com
