Import flight logs from flights using third-party flight applications or flown with non-supported aircraft
Measure Ground Control provides automatic cloud syncing for all flights flown using the MGC Mobile Flight App. Flight logs include flight telemetry, incident tracking, and thumbnail previews which can be reviewed in the MGC Web Portal. Flights flown using other flight applications (DJI GO 4, Litchi, etc.) or using non-supported aircraft (senseFly eBee, Yuneec Typhoon, etc.) can still be logged and tracked for reporting purposes in the Web Portal using the Add Flight Log feature.
Manually Adding Flight Logs
In the Web Portal, navigate to the Flight Logs screen from the Manage drop-down, then click the Add Flight Log button. In the Mobile App, select Add Flight Log from the drop-down menu.
You can also manually log flights from the mobile application via the drop-down menu at the right top of the screen. Your device will auto-fill as many fields as possible when logging in from the mobile app.
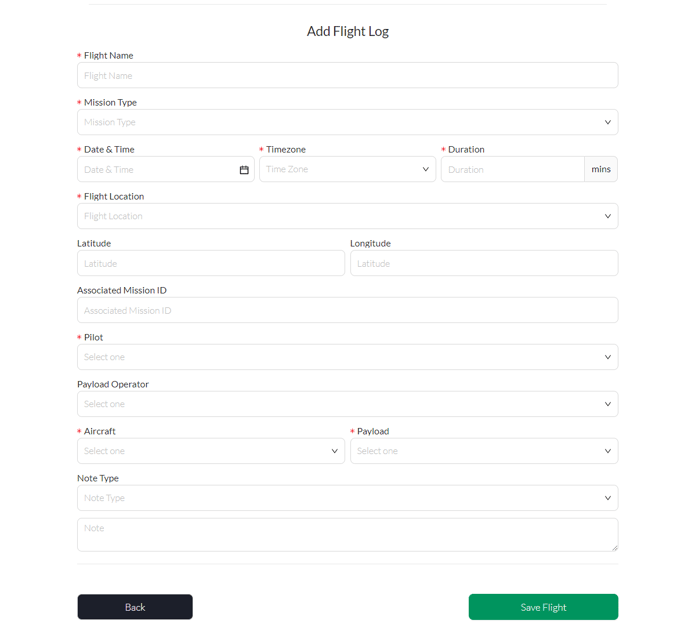
Input your flight information into the form. The following fields are mandatory and are marked with a red asterisk:
- Flight Name
- Mission Type
- Date & Time
- Timezone
- Duration
- Flight Location
- Pilot
- Aircraft
- Payload
Additional notes and comments can be added to provide additional context (e.g. flight incidents, flight anomalies, comments to other team members).
Review the completed form and press Save Flight to finish uploading the flight log. If using the Web Portal, you will be redirected to the flight log page for that flight, where you can review your imported flight log. The following sections will not be shown:
- Telemetry data
- Flight path mapping
- Incidents (unless recorded as a note or comment)
- Thumbnails of captured images
Automatically uploaded flight log
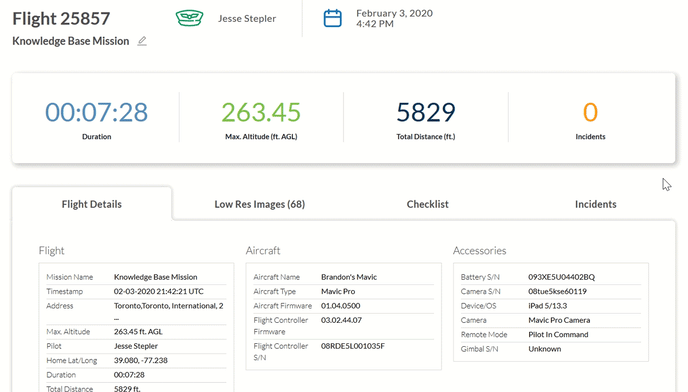
Manually uploaded flight log
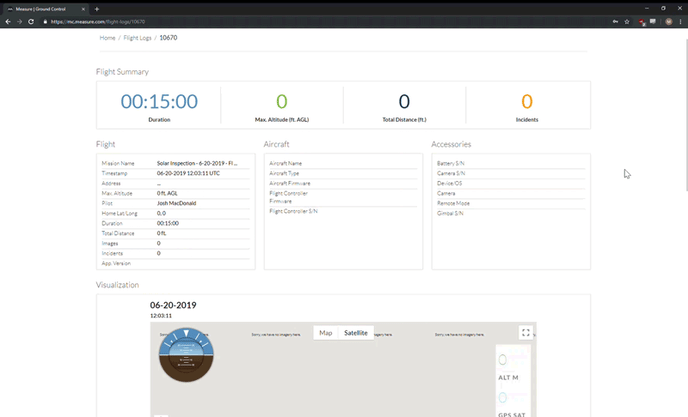
Related Articles
Have questions or feedback? Please contact support.groundcontrol@ageagle.com
