How to perform an inspection of T&D infrastructure using Measure's assisted intelligent flight mode.
Note: Pole Inspect is only available for Pro and Enterprise users.
There are minor UI differences between the iOS and Android versions of this feature.
Introduction
Pole Inspect is a utility that helps a pilot capture imagery of electrical distribution poles and transmission towers. Pole inspect automates image capture settings (shutter, focus, F stop, exposure settings, and image order) to associate imagery to electrical assets. Pole Inspect captured imagery is tagged by MGC so that it can be imported, organized, inspected, and annotated within Scopito.
Prerequisites for Pole Inspect
- A Measure Ground Control Pro or Enterprise account. Free users can upgrade to Pro directly; If you are interested in an enterprise account please email Sales.
- One of the following Drone/Camera setups:
- DJI Inspire 2 with X5S camera
- DJI Phantom 4 Pro (P4P)
- DJI Matric 200/210 series with X5S camera
Measure Ground Control users can still use Pole Inspect with unsuported drones but please note that the Pole ID will not be tagged to the image's EXIF data.
Getting Started
- Login to Ground Control on your mobile device/smart controller and connect your drone. (if you haven't done so already).
- Go into Manual Fly mode by tapping the Fly button in the main menu of Ground Control.
Performing the Capture
General Guidelines
- Keep a distance of around 20 - 25 ft (6 - 7.6 m) away from transmission lines to avoid electromagnetic interference.
Using Pole Inspect
- Tap the modes button in the bottom right corner to open up the intelligent flight modes panel.
- Tap Pole inspect
- You can also tap the heart within the pole inspect icon to add it as a favorite mode. This will add it to the fly screen for easier access.
- Enter the starting Pole ID. This information will later be used for sorting within Scopito:
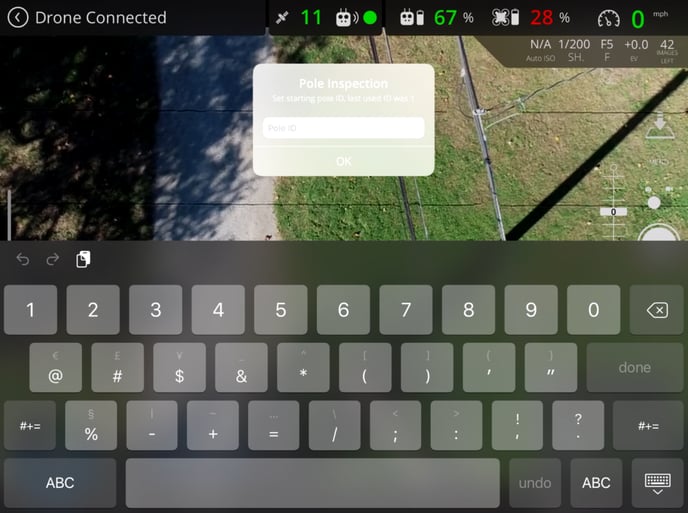
- If you have not already, fly into position to capture the starting pole. Push the shutter button on your controller or on the screen while flying along the utility pole/transmission lines in order to capture the imagery. Press the right C button (C2) to increment the active pole by 1, or push the left C button (C1) to decrement the active pole by 1.
- When you have finished capturing the imagery for your utility pole, tap on the Pole inspect icon again to turn it off.
Reviewing your captured data
The Pole Inspect tool will automatically copy the pole ID into the EXIF data for your captured imagery to help sort your imagery when performing an inspection with Scopito.
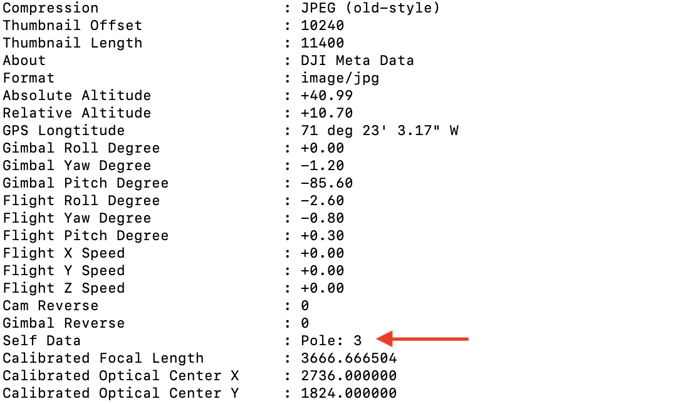
Video Tutorial
Here's a video demonstrating how to use Pole Inspect:
Have questions or feedback? Please contact support.groundcontrol@ageagle.com
