SlantRange images can be exported for processing in your MGC integration with Pix4D using the export tools in SlantView
When getting started, please keep in mind that the industry standard to generate stitched mosaics of agricultural image data typically requires 80% overlap due to the unvarying landscape. Make sure the flight flown to stitch this data is flown within those parameters, as they are likely not the same for your standard SlantRange flights.
The export tools referenced in this article are available in the free version of SlantView, known as SlantView Lite.
Step 1: Access SlantView
Log in to your SlantView account to begin the data export.
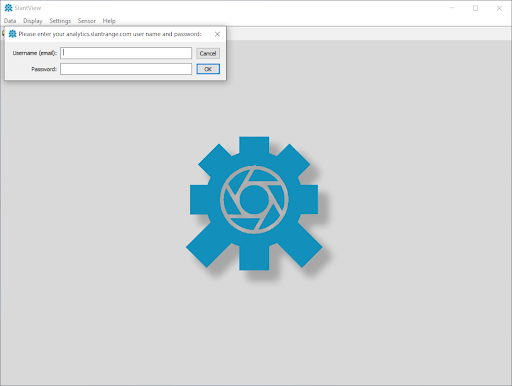
Step 2: Pix4D Export Option
Click Settings > Export options.
MGC only supports the processing of RGB data. To export the images for RGB processing:
- In the Targeted section, check Pix4D.
- Uncheck Convert pixel values to reflectance.
- In the Export color bands dropdown, select Separately.
- Check Keep RGB planes together.
Click OK.
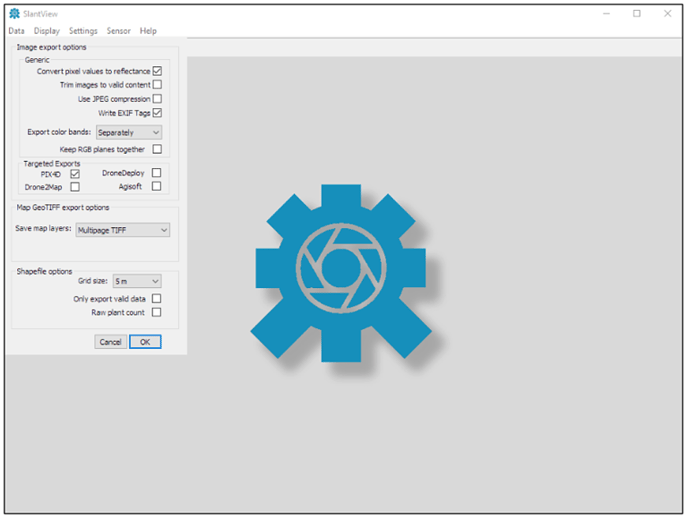
Step 3: Process the Dataset
Select Data > Process dataset then select the desired dataset folder. Enter the Grower, Field name, and Crop type. Select the Process pull-down menu, choose Export images, and click OK. When finished, SlantView will create a new subfolder named Pix4D.
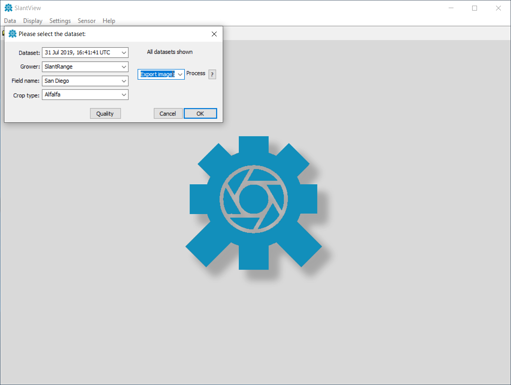
For RGB processing, copy or move all of the RGB images from the new Pix4D folder into a new folder to be used in the steps below. Note that the RGB images all have RGB in the file name.
Step 4: Open MGC
Open MGC and select Create a Map. Please keep in mind, you will need to have the correct role assigned to your user, so if you do not see this option, please contact your Account Administrator.
From here, you will follow the standard steps for Creating a Map in MGC, outlined in this short video below:
Have questions or feedback? Please contact support.groundcontrol@ageagle.com
